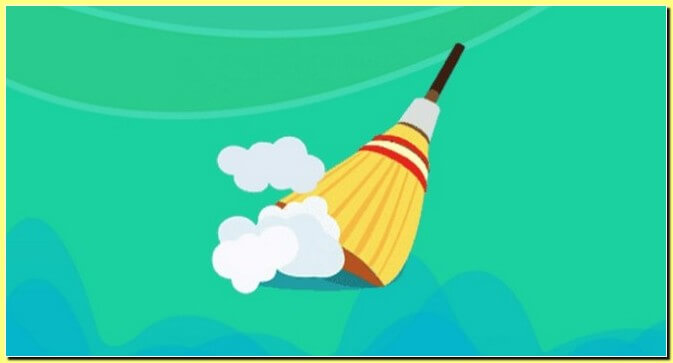Тема использования изображений для подачи любой информации всегда актуальна, и мы сегодня постараемся рассмотреть вопрос, волнующих многих: как удалить неиспользуемые изображения в WordPress.
Мы все, работающие с информацией используем в контенте медиафайлы и их со временем появляется на сайте великое множество.
Конечно, их перед использованием на сайте все мы оптимизируем и стараемся настройками WordPress уменьшить их количество.
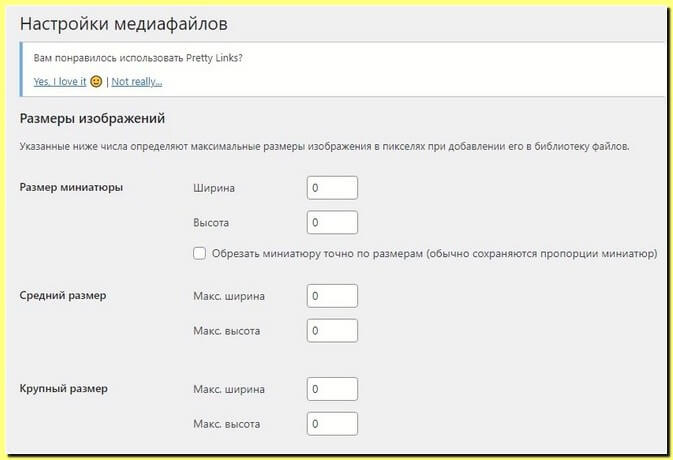
Но в действительности иногда мы все равно видим их на сайте в большем количестве, чем надо.
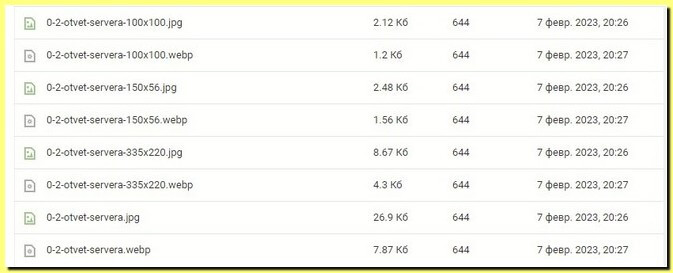
Ну в данном случае все хорошо, так как это изображение записи.
И мы видим, что изображения оптимизированы и о том, как это сделать я писал здесь.
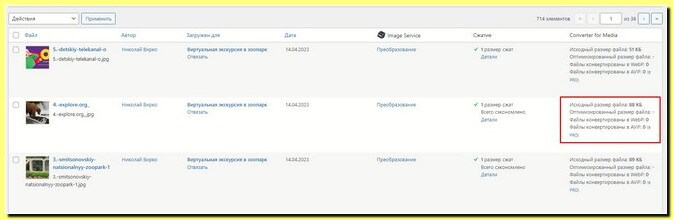
Однако все же имеет смысл проверить необходимость большого количества изображений на сайте и их фактическое использование.
В противном случае с течением времени большое количество изображений, в том числе и не используемых скажется на скорости загрузки сайта, что не очень хорошо.
О медиа библиотеке WordPress
Давайте немного вспомним о медиа библиотеке WordPress.
Управление медиа файлами производится на вкладке “Библиотека файлов”.
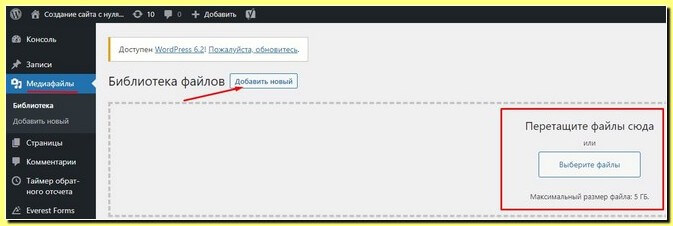
Файлы (по умолчанию), загружаемые на хостинг, попадают в библиотеку.
А хранятся они в каталоге “uploads” корневой папки сайта “wp-content”.
И имеют адрес такого типа:
http://info.nikvirko.ru/wp-content/uploads/2023/01/uchites-mechtat.jpg,
где 2023-год, 01-месяц и uchites-mechtat.jpg-заголовок изображения.
Что означает: очистить библиотеку медиафайлов WordPress?
Очистить библиотеку медиафайлов WordPress означает, что необходимо удалить все
неиспользуемые медиафайлы для увеличения производительности сайта.
Продолжаем?
Как удалить неиспользуемые медиафайлы
Неиспользуемые картинки можно удалить, используя два способа:
— Вручную, используя возможности WordPress;
— Автоматически с использованием плагина Media Cleaner.
Удаление неиспользуемых файлов вручную через медиа библиотеку
Используем встроенную функцию WordPress и для этого заходим в библиотеку.
Раскрываем меню “Все медиафайлы” и видим, что у нас есть выбор открытия файлов по их типам, но есть и раздел с неприкрепленными файлами.
Он то нам и нужен.
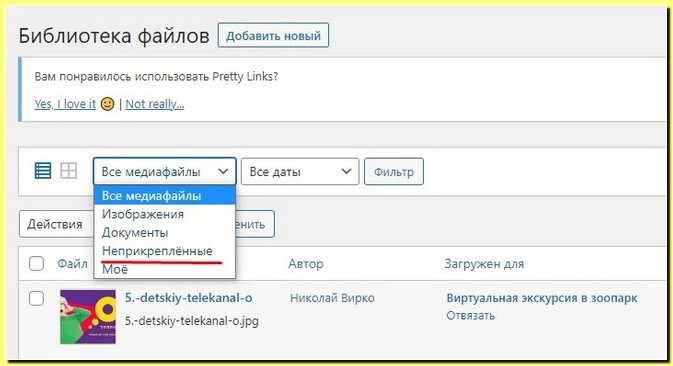
Переходим в этот раздел.
Здесь отображаются медиафайлы неприкрепленные к какой-либо информации, размещенной на сайте.
К моему удивлению, у меня обнаружилось 43 неиспользуемых медиафайлов
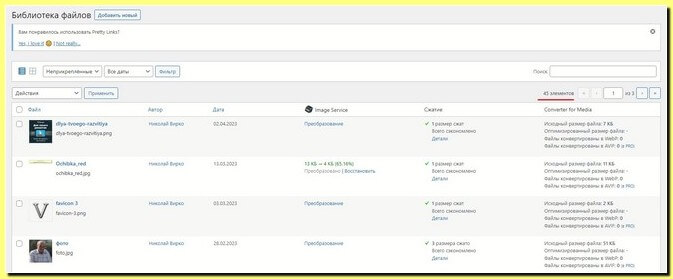
С этими медиафайлами нам и предстоит поработать.
К примеру, нажмите на такую картинку:
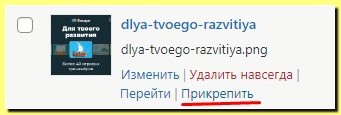
И мы видим, что эта картинка не привязана ни к чему на нашем сайте.
А так выглядит картинка, привязанная к записи на нашем сайте.
Как видим указан заголовок записи и предложение отвязать ее от этой записи при необходимости.
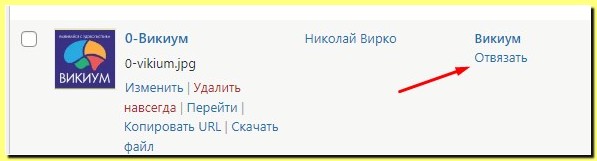
Да, следует помнить, что к неприкрепленным изображениям относятся например: фоновое изображение для сайта, фавикон, логотип и т. п.
Поэтому внимательно проверьте список неприкрепленных файлов.
После того, когда вы выберете какие файлы подлежат удалению, выделите их, поставив чекбокс, как показано на скриншоте.
В результате во всех остальных строках он установится автоматически.
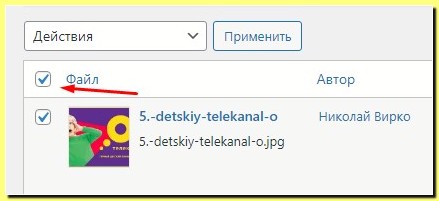
После выделения выбираете “Удалить навсегда” и жмете “Применить.”
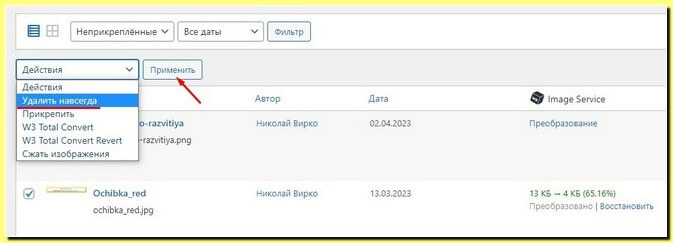
Все неиспользуемые медиафайлы удалены.
Этот способ хорош, когда у вас не так еще много материалов на сайте.
Тогда когда у вас большой по объему проект необходимо использовать 2 способ удаления неиспользуемых медиафайлов.
Удаление неиспользуемых файлов с помощью плагина Media Cleaner
Плагин media cleaner находит бесполезные файлы в WordPress.
Для этого он сканирует и анализирует WordPress, чтобы определить, какие файлы реально используются, а какие можно без ущерба удалить.
И, что много говорить устанавливаем плагин: установка стандартная.
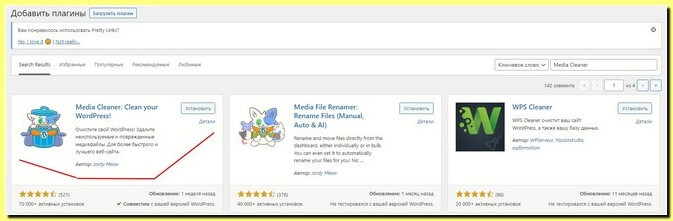
Установили, активируем и видим
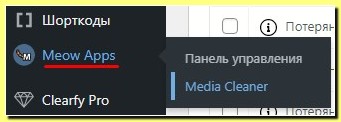
Жмем “Media Cleaner”
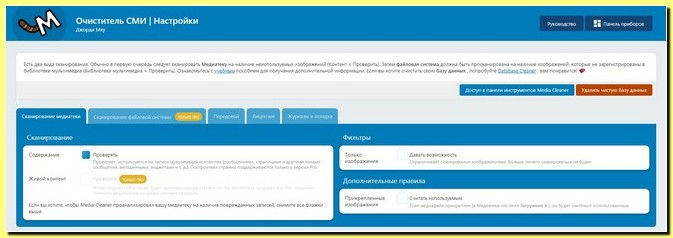
Настройки сохраняем, так как у нас бесплатная версия и мы можем сканировать только библиотеку.
Однако рекомендую зайти в раздел “Журналы и отладка” и поставить чекбокс для сохранения журнала наших действий.
Это необходимо для восстановления изображений, удаленных по ошибке в последующем.
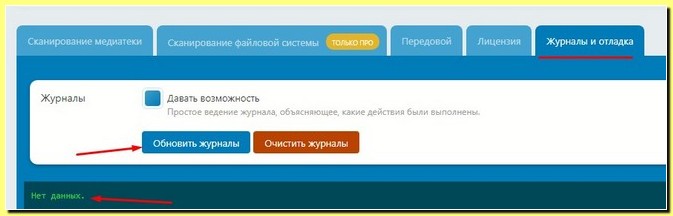
Ну что ж готовимся к сканированию библиотеки изображений.
Для этого ставлю чекбоксы, как указано на скриншоте и перехожу по ссылке “Доступ к панели инструментов Media Cleaner”.
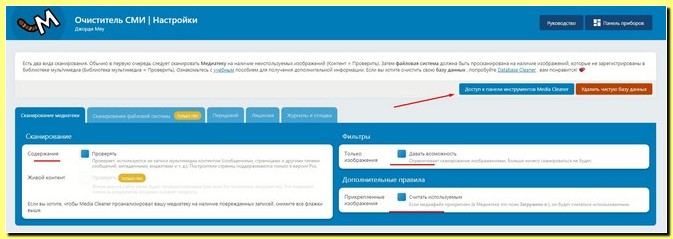
Как мы видим на этом этапе нам предлагают сделать резервные копии, но при этой настройке плагина только для проверки изображений я не буду этого делать.
И просто перехожу к сканированию.
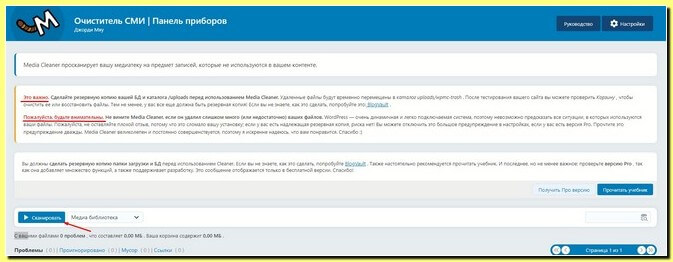
Процесс пошел…
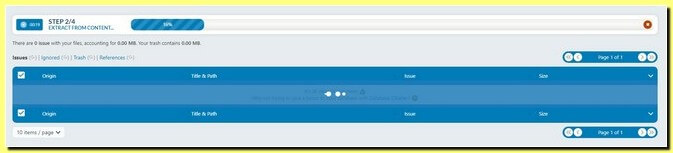
И конечно же по завершению процесса мы видим итог.
Он прекрасный с учетом того, что мы же уже поработали с изображениями и вручную как вы помните, удалили все лишнее.
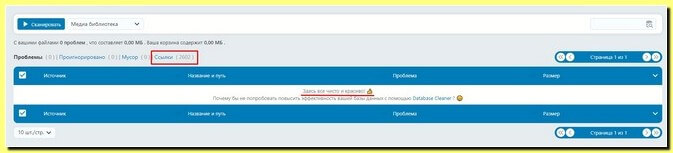
Все радуемся результату и будем всегда готовы повторить при необходимости повторить эту работу.
Заключение
Хочу сказать, что, аккуратно и внимательно работая с бесплатной версией плагина по удалению неиспользуемых изображений вы получите правильный результат сканирования библиотеки без каких-либо случайностей.
А нужно ли делать это, используя плагин Media Cleaner?
Полагаю, что большинству из нас делать этого не стоит, а лучше время от времени проверять библиотеку вручную используя возможности непосредственно WordPress.
И еще, после проверки и удаления неиспользованных изображений плагин можно удалить.
На этом на сегодня все.
“Создание сайта”.
Вы также можете найти меня в ВКонтакте, Одноклассниках
Всего хорошего!
До скорых встреч!
Заходите!