- Причины потери данных на флешке
- Как восстановить удалённые файлы с флешки
- Восстановление файлов на флешке без использования внешнего программного обеспечения
- Способ 1. Использование сочетания горячих клавиш для восстановления с флешки
- Способ 2. Восстановление удаленных файлов с флешки с помощью командной строки
- Способ 3. Проверьте наличие копий удаленных файлов на других дисках, устройствах
- Использование “Мастера восстановления данных EaseUS Free”
- Советы по предотвращению потери документов на флешке
- Заключение
Представьте себе ситуацию, когда, подключив флешку вы обнаруживаете, что вы случайно или кто-то удалил с нее какие-то необходимые вам материалы и вот как восстановить удаленные данные с флешки мы сейчас и рассмотрим.
Следует заметить, что флешки даже несмотря на бурное развитие облачных технологий, которые позволяют сохранять данные где-то на удаленном сервере и предоставляют нам доступ к ним с любых устройств остаются все равно популярны.
Они популярны для сохранения очень важных данных и возможностью передачи этих данных между различными устройствами.
Ведь флешки являются мобильными устройствами, именно для сохранения любой цифровой информации.
Причины потери данных на флешке
Потерять данные на флешке можно по таким причинам:
- поймали вирус;
- просто произошел аппаратный сбой;
- при фрагментации данных;
- сбой питания USB-портов;
- при нарушении условий эксплуатации флешки (повышенная влажность, температура);
- сбой в программном обеспечении;
- просто случайное удаление.
И все-таки впадать в отчаяние рано, надо попытаться эти данные восстановить.
Для этого необходимо:
— сразу после обнаружения потери данных прекратить использование флешки и отключить ее от, используемого устройства;
— помнить, что пытаться в шоке копировать оставшиеся данные нельзя, потому что при этом вы можете окончательно потерять возможность восстановить утерянные данные.
Как восстановить удалённые файлы с флешки
Все мы знаем, что при удалении с флешки данных они в корзину не попадают.
Поэтому их в корзине искать бесполезно и надо использовать другие методы восстановления данных.
Их мы и рассмотрим.
Восстановление файлов на флешке без использования внешнего программного обеспечения
Что попробуем? Поехали!
Способ 1. Использование сочетания горячих клавиш для восстановления с флешки
Если, работая с флешкой вы случайно удалили данные с флешки сразу без раздумий отменяйте команду на удаление данных нажатием сочетания следующих клавиш клавиатуры Ctrl+Z.
И вполне возможно это придется делать не один раз до полного восстановления потерянных данных.

Способ 2. Восстановление удаленных файлов с флешки с помощью командной строки
Жмем Windows + R, пишем команду cmd и нажимаем “OK”.
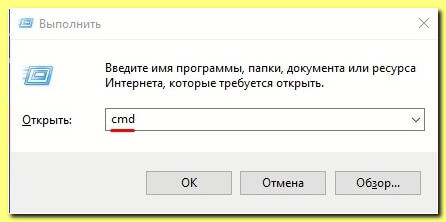
Введите chkdsk M: /f в окне «Командная строка» и нажмите Enter.
Не забудьте заменить «X» буквой, присвоенной вашему USB-накопителю (у меня M).
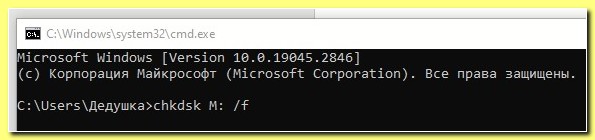
Наконец, введите ATTRIB -H -R -S /S /D M:*.* и нажмите клавишу Enter (снова замените «X» буквой диска USB-накопителя).

При правильном и последовательном выполнении команд вы получите доступ к удаленным файлам, но уже в новой папке на флешке. У меня их не оказалось. В предыдущем пункте мы восстановили удаленные данные.
Способ 3. Проверьте наличие копий удаленных файлов на других дисках, устройствах
Информацию на флешку мы сбрасываем обычно для того, чтобы ее использовать на других устройствах.
Но эту информацию мы берем со своего носителя информации, поэтому есть смысл проверить наличие копии на том устройстве, с которого мы ее копировали на флешку.
Поэтому не забывайте об этом.
Использование “Мастера восстановления данных EaseUS Free”
Методы, использующие командную строку, не всегда гарантируют восстановление данных.
Поэтому, лучшее решение в этом случае — это загрузить программное обеспечение для восстановления данных.
Мастер восстановления данных EaseUS Free — это программное обеспечение, доступное как для устройств Windows, так и для Mac.
Оно помогает восстановить файлы, случайно удаленные с внешних устройств хранения, таких как USB-накопители, SD, SSD, HDD и т.д.
Устанавливаем на компьютер Мастер восстановления данных EaseUS Free.
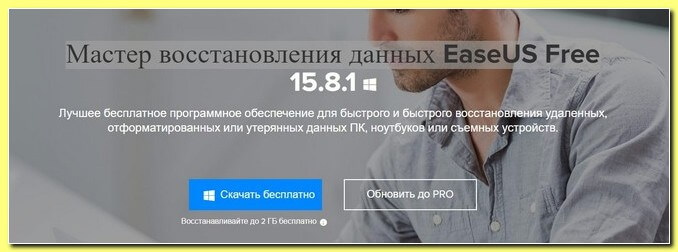
И на рабочем столе появляется такой ярлык.
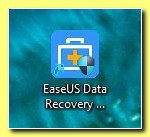
Специально для показа работы программы в этой статье я удалил некоторые файлы со своей старой флешки и теперь мы их попробуем восстановить с помощью этой программы.
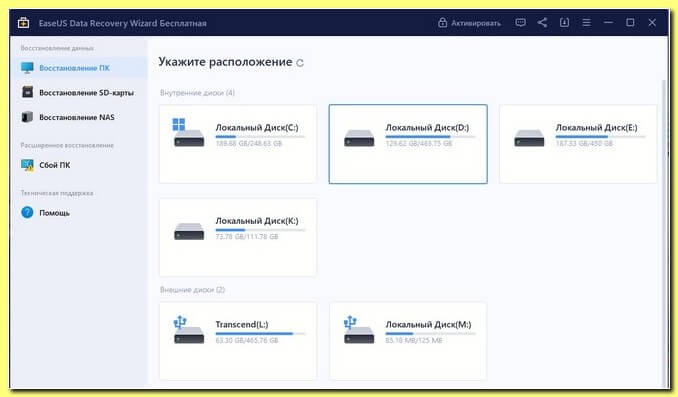
Как мы видим, нам можно указать на каком диске мы ищем потерянные файлы. Мы работаем с флешкой M, ее мы и сканируем.
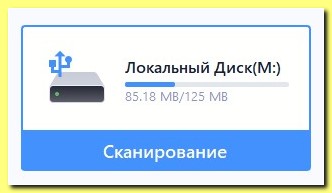
Вот и все, флешка просканирована. А результат таков.
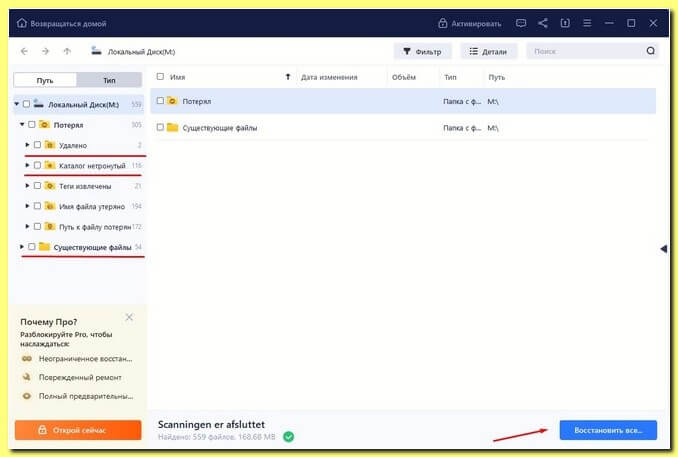
Здесь мы видим информацию о всех файлах размещенных на флешке.
В самом низу предложение о восстановлении сайтов, а также перед этим мы можем посмотреть удаленные файлы.
Для этого дважды кликаем по цифре 2 в разделе “Удалено”
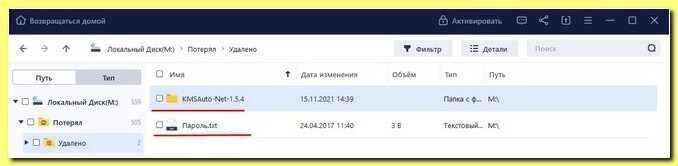
Мы видим, что было удалено 2 объекта. Я же хочу восстановить файл с паролем. Для этого напротив этого файла я ставлю чекбокс и нажимаю на ссылку “Восстановить 1 файл в правом нижнем углу”.
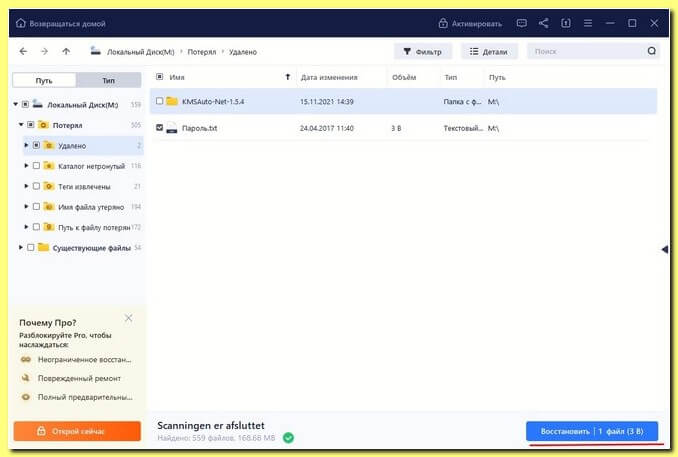
Все файл восстановлен.

Советы по предотвращению потери документов на флешке
- Для хранения важных данных делайте несколько копий к примеру: для облачного сервиса и флешки.
- При использовании флешки всегда правильно ее извлекайте из USB-порта.
- Для возможности восстановления данных на флешке и защиты от неавторизованных пользователей должно быть обязательно разрешение на запись.
Заключение
Надо понимать, что исключить возможность потери данных не в наших силах, а уменьшить вероятность потери данных мы можем.
И этому и была посвящена данная статья.
Мы можем попытаться восстановить потерянные данные используя возможности самого Windows, но, а в случае неудачи использовать Мастер восстановления данных EaseUS Free.
На сегодня мы завершили нашу совместную работу.
“Делюсь опытом”.
Вы также можете найти меня в ВКонтакте, Одноклассниках
Всего хорошего!
До скорых встреч!
Заходите!



