Сегодня остановиться на некоторых аспектах работы с Windows 10 и дать некоторые полезные советы.
Работая с любой операционной системой ты со временем всегда для себя обнаруживаешь какие-то фишки до настоящего времени неизвестные тебе.
Вот и то, о чем я сегодня хочу вам рассказать когда-то и мне было неизвестно.
Но сейчас пришло время поделиться с вами некоторыми полезными советами по работе с Windows 10, может они вам и когда-нибудь и понадобятся. Итак, поехали…
Полезные комбинации клавиш в Windows 10

Вполне возможно, что вы используете комбинации клавиш в Windows 10 при работе на компьютере.
Сегодня я хочу рассказать о не совсем очевидных горячих клавишах, облегчающих работу на компьютере.
Ниже не сколько комбинаций клавиш в Windows 10, которые могут пригодиться:
- При перетаскивании файла либо папки в корзину для их безвозвратного удаления удерживайте нажатой клавишу Shift.
- Дважды щелкните файл или папку, удерживая нажатой клавишу «Alt», чтобы открыть их свойства.
- Чтобы открыть окно командной строки, одновременно нажмите клавишу с логотипом Win + R и запустите
CMD.
Также можно ввести CMD в адресной строке Проводника и нажать Enter.
- Чтобы быстро создать ярлык, удерживайте нажатой клавишу Ctrl + Shift, а затем перетащите значок файла или папки в нужную вам папку назначения.
- Нажмите Ctrl + Shift и затем щелкните правой кнопкой мыши на панели задач. После этого вы увидите вариант выхода из проводника в последнем ряду.
Создание скриншотов:
- Быстрый скриншот всего экрана:
PrtScr или Win + F11 (для ультрабуков)
- Скриншот активного окна:
Alt + PrtScr или Win + Alt + F11 (для ультрабуков)
- Скриншот произвольной области:
Win + Shift + S (нужно выбрать в панели скриншотов).
Улучшение качества обоев Windows 10

Windows позволяет пользователям менять фон рабочего стола.
Но следует помнить, что в этом случае качество изображения Windows уменьшает до 85% в целях экономии места на диске.
Если вы хотите, чтобы изображение было со 100% качеством сделайте следующее:
- Шаг 1.
Нажмите комбинацию клавиш Win + R, чтобы открыть окно «Выполнить».
Введите regedit, нажмите OK, а затем в открывшемся окне разрешите редактору реестра вносить изменения на вашем компьютере.
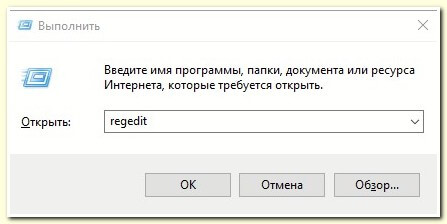
И вы попадете в реестр:
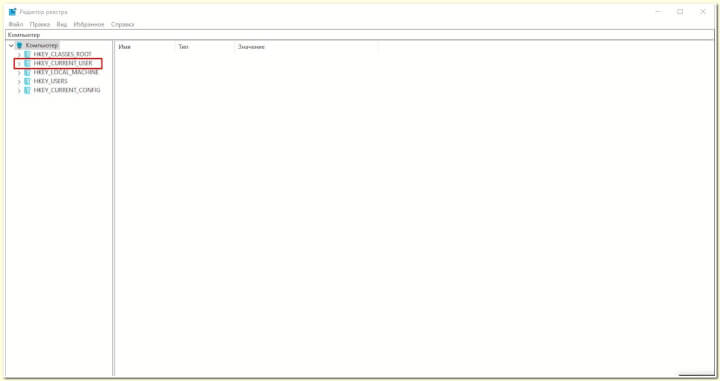
- Шаг 2.
Перейдите к этому ключу:
HKEY_CURRENT_USER\Control Panel\Desktop
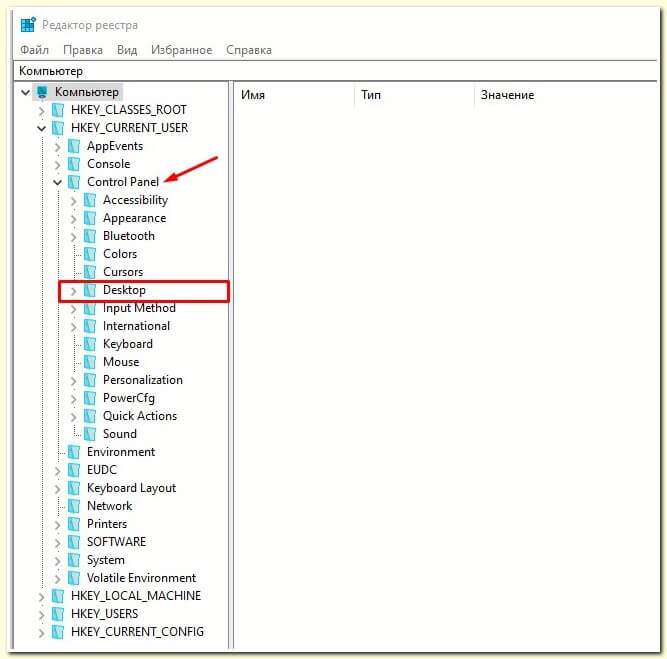
- Шаг 3.
На правой панели щелкните правой кнопкой мыши и создайте новый 32-битный параметр DWORD.
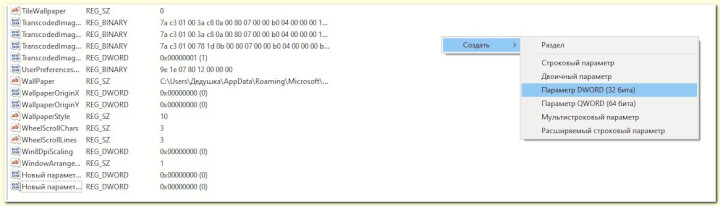
Как видите внизу появился новый параметр, установите для него значение 100.
Это и будет означать 100% качество обоев без сжатия.
Все, закройте редактор и перезагрузите компьютер.
Я не думаю, что многие пользователи пользуются этим, но на всякий случай надо помнить об этой возможности.
Отключение и выключение доступа к USB-портам

Иногда для повышения безопасности компьютера может потребоваться заблокировать USB-порты компьютера.
Ну, к примеру для того, чтобы не могли посторонние люди украсть ваши данные, используя флеш-накопители.
Чтобы заблокировать USB-порты компьютера мы вновь используем редактор реестра и раз мы уже с ним работали я просто опишу наши действия.
- Шаг 1.
Нажмите клавиши Win + R, а затем введите regedit, чтобы открыть редактор реестра.
- Шаг 2.
Следуйте поэтапно по этому пути USBSTOR: HKEY_LOCAL_MACHINE\SYSTEM\CurrentControlSet\Services\usbstor
- Шаг 3.
Достигнув usbstor на правой панели дважды щелкните «Start» и, измените значение на 4 в поле «Значение».
- Шаг 4.
И после этого нажмите OK, чтобы сохранить изменения.
- Шаг 5.
Закройте редактор реестра и перезагрузите компьютер.
Для возврата работоспособности USB, достаточно на 3-ем шаге выставить значение 3 и перезагрузить компьютер.
Загрузка в Safe Mode
В случае, если, например операционная система Windows не хочет загружаться можно попробовать загрузить ее, используя безопасный режим.
И если в предыдущих версиях Windows это было сделать довольно легко, то в Windows 10 попасть в безопасный режим может и не сразу получиться.
И все-таки вы можете зайти в безопасный режим, если выполните следующие действия:
Шаг 1.
Нажмите Shift и удерживайте, затем нажмите Restart (Перезагрузка)
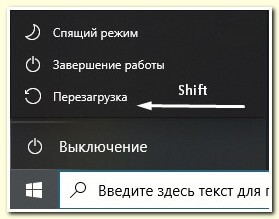
Шаг 2.
Когда вы увидите синий экран, следуйте по этому пути (запишите его на листочек, то, когда появится синий экран обо всем забудется):
Устранение неполадок> Дополнительные параметры> Параметры загрузки> Перезагрузка> Выберите пункт № 4.
Все, вход в систему совершен, работайте.
Проводник в режиме «Мой компьютер» или “Быстрый доступ”
Кто-то любит работать, используя “Быстрый доступ”, а кто -то, используя папку “Мой компьютер”.
По умолчанию используется режим “Быстрый доступ”.
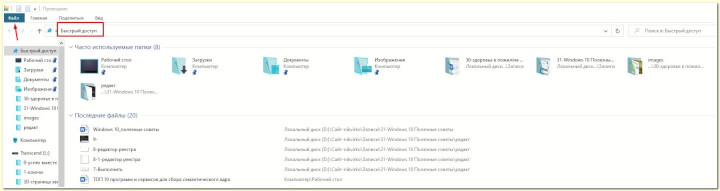
Поэтому давайте посмотрим, как можно переходить с одного режима на другой.
- Шаг 1.
Нажмите «Файл», затем «Изменить параметры папок и поиска».
- Шаг 2.
В следующем всплывающем окне раскрывающееся поле «Открывать проводник для:».
Тут будет два варианта — тот самый «Быстрый доступ» и «Этот компьютер».
Просто выберите тот, который вы предпочитаете.
Я же для показа выберу “Мой компьютер”
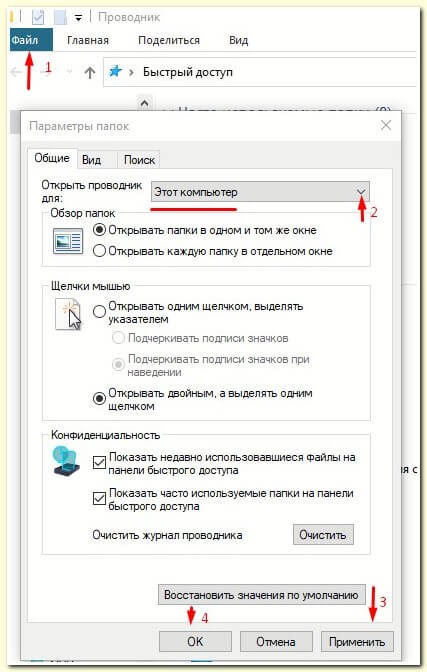
Если все, согласно картинке, выполнили, после чего перезагрузили проводник, то окажетесь в режиме “Мой компьютер”.
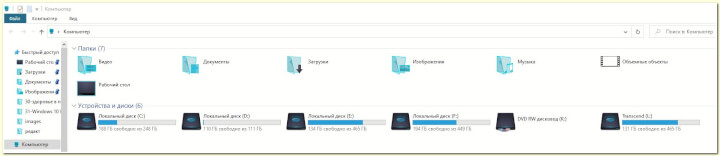
Работайте так, как удобно вам.
Рекомендую из этого же раздела посмотреть эту статью.
Буду рад если вы посетите мою страницу в Вконтакте.
Здоровья, мира, успехов!



