Управление приложениями Windows–это то, что должен знать и уметь применять каждый обладатель этой операционной системы.
Windows 10–это операционная система, используемая многими пользователями, которые наверняка умеют ей пользоваться.
Но следует учитывать, что не все ее функции открыто рекламируются.
Даже наоборот, многие, казалось бы, небольшие, но полезные функции, как бы замалчиваются.
То есть имеется ряд скрытых, либо забытых вами полезных функций, которые облегчат вам работу в Windows и мы о них сейчас и поговорим.
Завис компьютер
Многим пользователям компьютера знакома ситуация, когда вдруг отказалась работать мышка, а то еще того хуже, компьютер завис.
И мы в основном в данном случае в первую очередь прибегаем к принудительной перезагрузке компьютера, нажав кнопку перезагрузки “Reset”, расположенную рядом с кнопкой выключения системника.
А также, для перезагрузки компьютера можно использовать и команду сочетанием клавиш Ctrl + Shit + Esc.
А если мы хотим иметь больше возможностей для устранения возникшей проблемы, то можно применить команду: Ctrl + Alt + Del
Эта команда обрабатывается BIOS, базовой системой ввода–вывода.
В результате перед нами откроется служебное окно следующего вида:
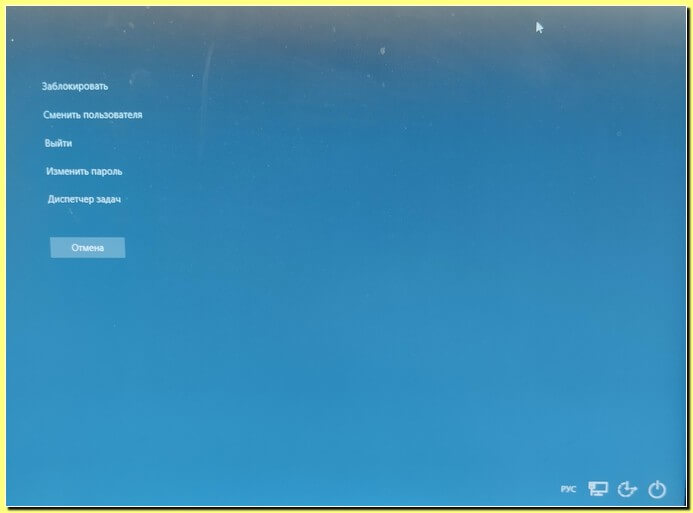
И как мы видим нам предоставляется несколько возможностей для принятия решения по устранению возникшей проблемы, а также внизу экрана есть еще и дополнительные возможности.
Чуть подробнее о возможностях:
— Заблокировать: заблокировать сеанс;
— Выйти: выйти из системы;
— Изменить пароль: понятно из названия;
— Диспетчер задач: определиться с какими мы работаем приложениями и при необходимости снять некоторые задачи (скорее всего последнего приложения).
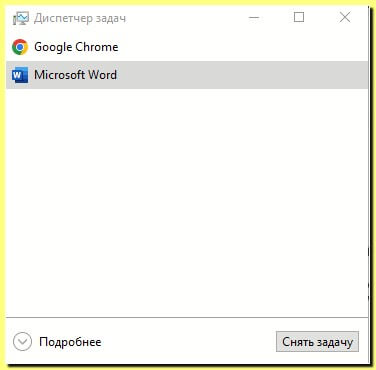
В общем для решения возникшей проблемы вполне достаточно средств непосредственно в Windows.
О работе с изображениями
Открывая папку, где есть изображение мы видим, что они очень маленькие, хотелось бы увидеть их в большем размере.
Как же это сделать?
Откройте папку с изображениями и находясь в ней нажмите Ctrl, а далее прокручивая колесико мыши в ту или иную строну вы будете либо увеличивать, либо уменьшать картинки, расположенные в этой папке.
И это поможет выбрать для использования нужную вам картинку.
Запланированное отключение компьютера
Вы на компьютере выполняете какую-то задачу и вам хотелось бы, чтобы по ее окончанию компьютер выключился.
Для этого жмем Win+Ru пишем команду shutdown -s -t4200.
Здесь 4200–это время, которое выражено в секундах.
Отменить запланированное отключение компьютера можно такой командой: shutdown /a
Просмотр рабочего стола
У вас открыто несколько приложений, но у вас появилась необходимость что-то посмотреть, скопировать на рабочем столе.
И как же это сделать?
А можно просто свернуть все окна приложений сочетанием клавиш Win+M и оказаться на рабочем столе. Выполнив необходимую работу вам затем, придется поочередно вновь открывать все приложения. Что не совсем удобно.
Удобней и проще выполнить это нажав сочетание клавиш Win+D.
После выполнения нужных операций на рабочем столе вновь жмем на те же клавиши и этим все приложения возвращаем на место.
Представление задач в Windows 10
Представление задач (либо временная шкала или еще Timeline) — одна из основных функций, для Windows 10.
Используя функции Timeline, вы имеете возможность просматривать действия совершенные вами с любыми приложениями за последние 30 дней и вновь начать работу с любым из них одним щелчком.
То есть можно не только просматривать свою работу в прошедшие дни с приложениями, но и возобновить эту работу с любым из приложений в любое время.
Что много говорить, смотрим…
Жмем Windows + Tab, и видим такое окно:
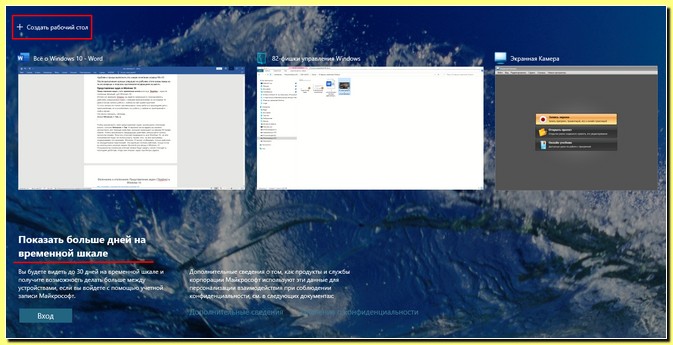
В верхней части экрана расположены приложения, с которыми вы работаете сейчас.
А, чтобы посмотреть работы с приложениями в более ранние сроки надо воспользоваться полосой прокрутки.
И это является отличной возможностью работы с приложениями.
Но этим, к сожалению, редко кто пользуется.
Представления задач–включение и отключение
Открываем “Параметры” → “Конфиденциальность” → “Журнал действий”.
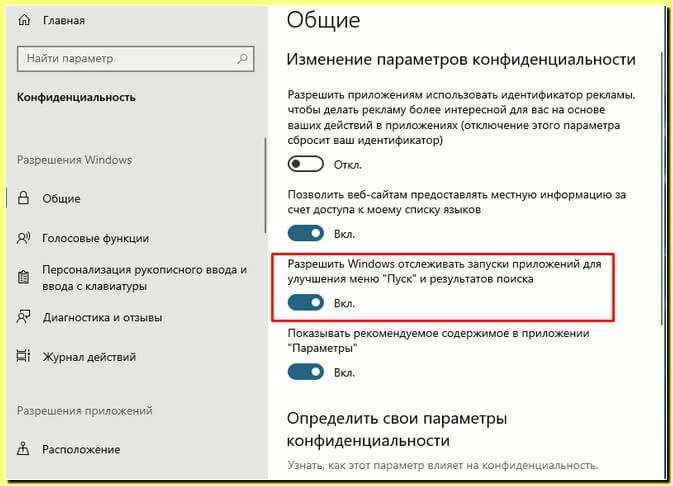
И, как видим здесь есть возможность Включения, отключения данных действий.
Мы также имеем возможность удаления истории действий с приложениями в случае такой необходимости прокрутив вниз историю действий с приложениями.
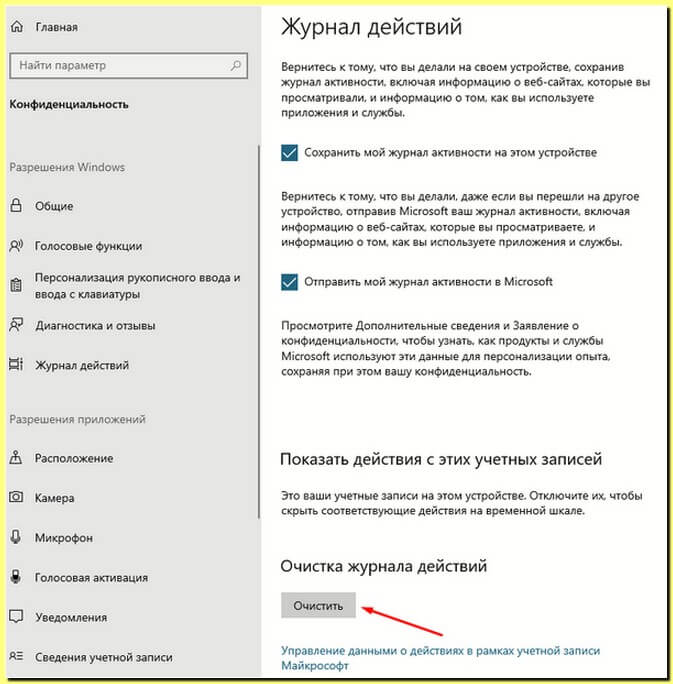
PS: Кнопку “Представления задач” вы имеете возможность как разместить, так и убрать с панели задач.
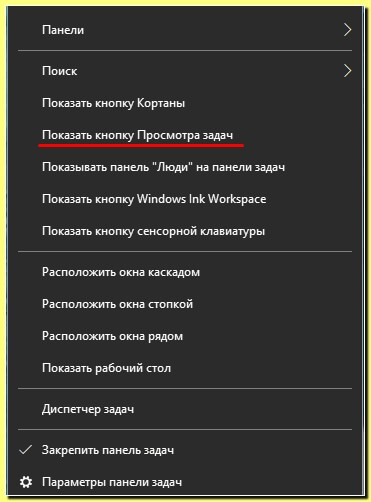
Виртуальные рабочие столы в Windows 10
В Windows 10 вы можете создавать виртуальные рабочие столы в дополнение к основному столу.
Виртуальных столов можно создавать несколько, по вашей потребности.
К примеру, один столь посвятить работе с изображениями, следующий для работы с текстом, следующий стол посвящен работе в соцсетях и еще один для создания своего блока (сайта).
Короче, каждый стол будет иметь свое назначение с набором нужных приложений.
И далее привожу набор команд с использованием сочетаний клавиш для необходимых действий приложений.
Win+Tab — открытие Task View (Представление задач).
Win+Ctrl+D — создание рабочего стола.
Win+Ctrl+F4 — закрытие текущего рабочего стола.
Win+Ctrl+стрелка влево или стрелка вправо — открытие предыдущего или последующего рабочего стола.

Для создания рабочего стола переходим в раздел “Представление задач”
(смотрите предыдущий пункт).
Далее вверху вы видите “+Создать рабочий стол” и нам остается только, щелкнув по этой ссылке перейти в нужное нам окно.
Нажав на крестик в верхнем правом углу виртуального стола, мы его удаляем.
Но помните, что мы удаляем стол, а открытые в нем приложения просто переместятся на предыдущий виртуальный стол.
Имейте в виду, что приложения можно перемещать между столами, щелкнув правой кнопкой по нужному приложению и выбрав команду “Переместить в”.
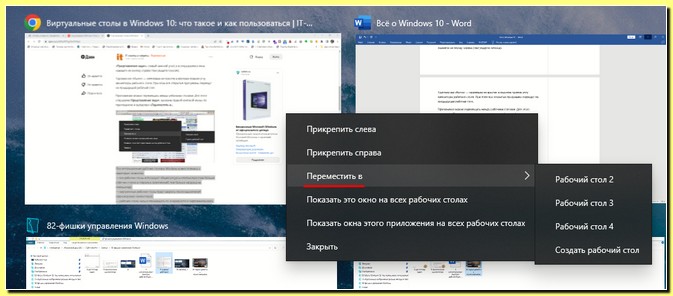
Используя виртуальные рабочие столы помните, что:
— все созданные вами столы потребляют некоторые ресурсы, поэтому увлекайтесь их созданием в меру, не перегружайте компьютер;
— после перезагрузки, выключении компьютера виртуальные столы закрываются;
— виртуальные рабочие столы не перемещаются.
Некоторые настройки, которые связаны с виртуальными рабочими столами можно найти еще и здесь “Параметры”, “Система”, “Многозадачность”.
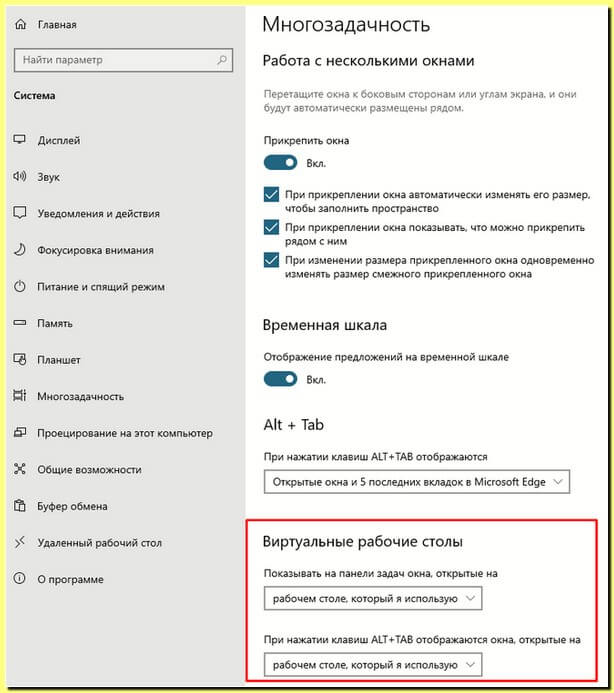
Заключение
Виртуальный рабочий стол–это полезный, нужный инструмент, имеющий не очень сложный функционал.
И, именно этот функционал позволяет настроить работу компьютера для комфортного выполнения многих задач.
Конечно–это может показаться непривычным для использования, но попробовать использовать виртуальные столы все-таки стоит.
А вдруг это ваше и то, чего вам так не хватало.
“Делюсь опытом”.
Вы также можете найти меня в ВКонтакте, Одноклассниках
Всего хорошего!
До скорых встреч!
Заходите!



