Работа в Word для многих людей является каждодневной необходимостью.
Создавая документ в Microsoft Word, мы иногда и не подозреваем, что многие наши действия можно сделать намного проще, если знать некоторые лайфхаки работы с Word.
В этой статье 15 полезных лайфхаков для работы в Word, которые помогут сделать документ быстрее и качественнее.
Как поставить пароль на документ
Иногда надо, чтобы документ был скрыт от посторонних глаз.
Для этого в Worde и имеется такая возможность.
Для создания пароля на документ следуем такому алгоритму переходов: “Файл”-“Сведения”-“Защитить документ”-“Зашифровать с использованием пароля”.
Следует только напомнить, что пароль не подлежит восстановлению, а снять его можно, если вновь вернуться на вкладку “Зашифровать с использованием пароля”.
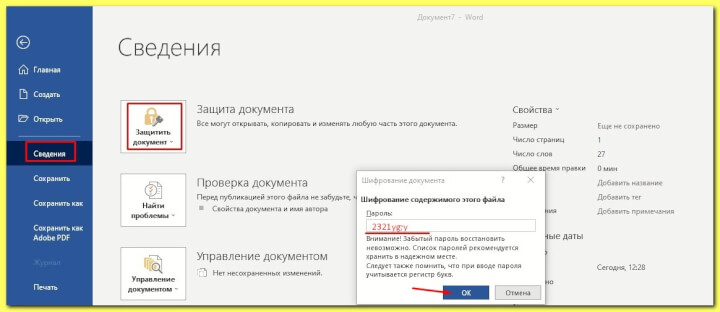
Редактирование PDF
Наверняка, все знают, что документ, созданный в Worde, можно сохранить в формате pdf.
Но Word способен и открывать документы pdf.

С учетом того, что советует непосредственно сама программа Word документ pdf можно редактировать, но обратите внимание на то, что все-таки изменилось при редактировании.
Дополнительные программы для Word
Microsoft Word позволяет вставлять в свою оболочку сторонние программы для создания дополнительных функций при создании документа.
В программе можно переводить тексты, создавать рассылки, осуществлять поиск информации через Википедию и другое…
Для этого пройдемся по такому пути: “Вставка”, “Мои надстройки”, “Смотреть все”, “Магазин”.
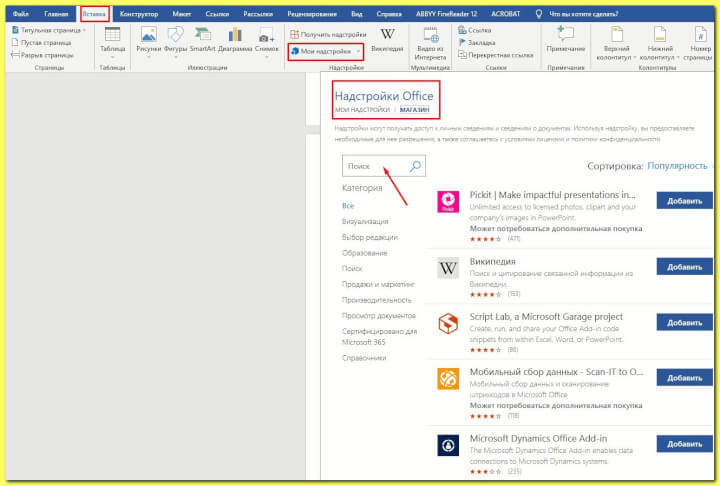
Как мы видим в открывшемся окне здесь есть много программ, используя которые можно сделать свой документ, отличающийся от документов ваших конкурентов.
Пробуйте на досуге.
Математические уравнения в программе
И еще интересное решение, предлагаемое программой.
Можно писать от руки математические выражения, а Word преобразует их в печатный.
Я думаю, что это круто, для меня всегда была проблема писать такие математические выражения в программе Word.
Итак, создаем математическое выражение так:
Делаем переходы “Вставка”, “Уравнение”, «Рукописный текст».
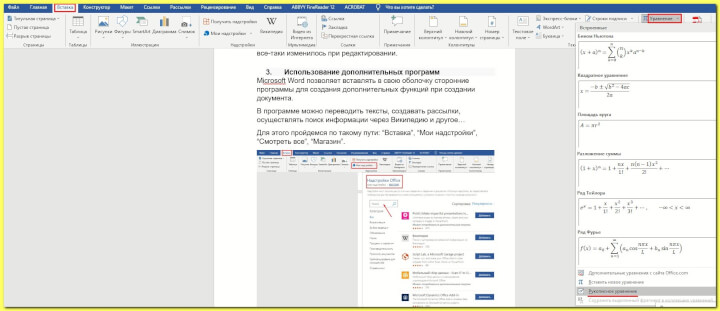
Открыв раздел “Рукописный текст” мы пишем то, что нам необходимо, наблюдая, как программа автоматически переводит наш текст в печатный и нам остается только вставить написанное в наш документ.
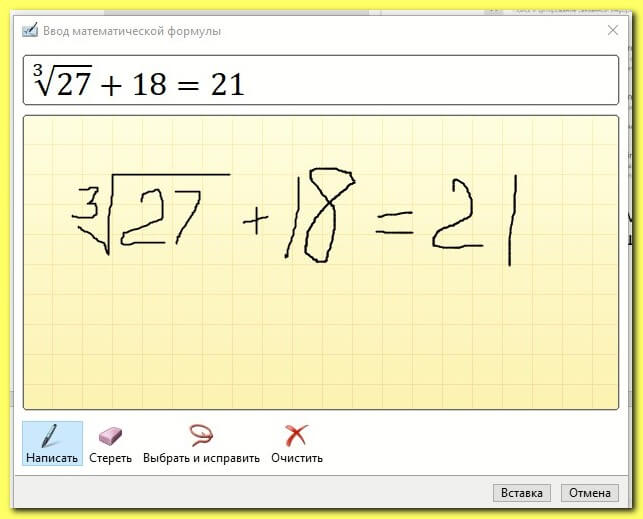
Скриншот документа
Мы хотим в создаваемый нами документ вставить картинку.
Это можно сделать и без использования сторонних программ, а используя возможности самой программы.
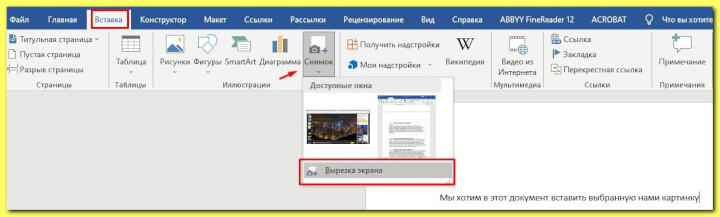
Для этого из раздела “Вставка” переходим в раздел “Снимок” и там выбираем “Вырезка экрана”.
Заходим в любое открытое вами окно веб страницы, вырезаем нужную вам часть и она автоматически встает на указанное вами место в документе.
Вам остается сделать только необходимые правки.
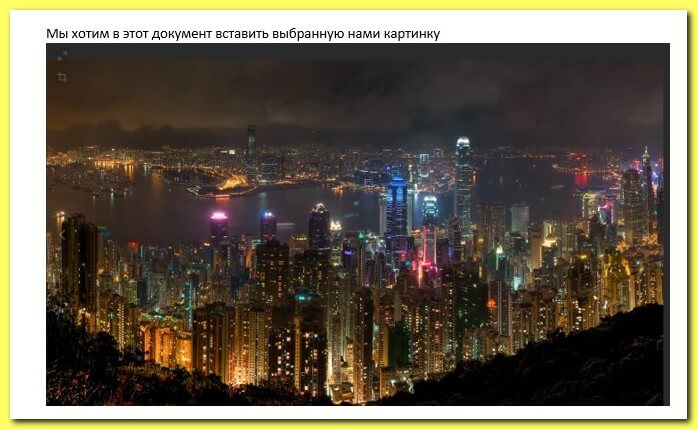
Через команду “Снимок” в документ можно вставить активную веб страницу целиком.
Я полагаю, что это необходимая и удобная функция программы Word.
Печать текста в любом месте листа
Вам нужно где-то в нужном вам месте (не по правилам) напечатать тест в документе Word и программа позволяет это делать.
Просто два раза кликните левой кнопкой мыши в том месте где вы хотите печатать и приступайте к созданию нужной надписи.
Так просто это делается…
Слова синонимы
Иногда при создании документа нам надо подобрать синоним слова.
И это можно сделать в самой программе.
Просто кликаете левой кнопкой мыши по выбранному слову и вам покажут имеющиеся синонимы.
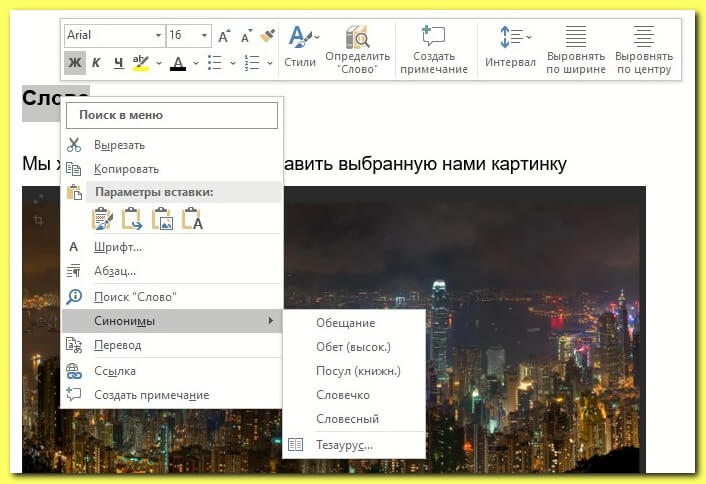
Сравнение документов
Для сравнения версий документа идет по такому пути: «Рецензирование» → «Сравнить» → «Сравнение двух версий документа.
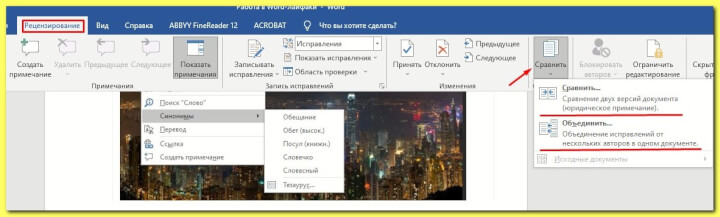
Как видим здесь есть возможность сравнить две формы документов.
Например, выбираем “Сравнение двух версий документа (юридическое примечание)”.
После этого надо выбрать какой из документов будем считать исходным, а в какой будем вносить изменения.
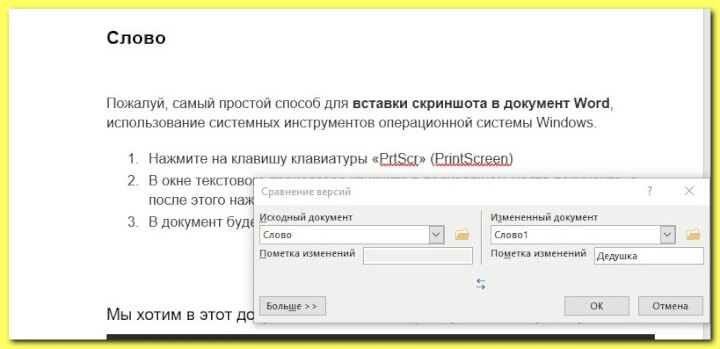
Если нажмете “Больше” вы получите наиболее полный набор параметров сравнения документов.
Также есть выбор документа отображения изменений и возможность увидеть изменения совершенно в новом документе.
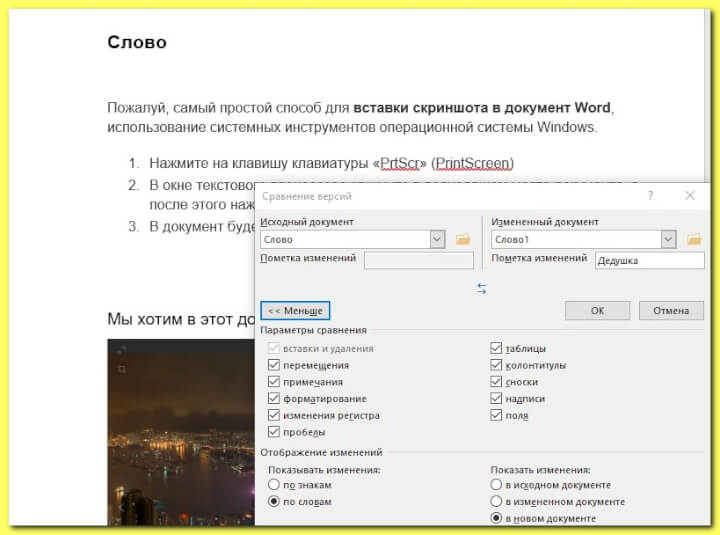
Если документ создают несколько человек, то выбирайте вариант «Объединение исправлений от нескольких авторов в одном документе».
В этом варианте сравниваем 2 документа и вносим нужные нам изменения.
Вставка даты и времени
Word позволяет быстро вставить в документ число, месяц и год.
Просто жмем комбинацию клавиш Shift + Alt + D.
Формат отображения–ДД.ММ.ГГГГ.
Подобную операцию можно сделать и по написанию настоящего времени.
Для этого используем такую комбинацию клавиш:
Shift + Alt + T
Быстро и удобно…
Смена регистра
Часто бывает, что после того, как кто-то поиграет на компьютере происходит смена регистра.
Вы же сев за работу на это не обратили внимания и написали неудобоваримый текст.
Беда?
Да не совсем…
Просто нажмите такую комбинацию клавиш: Shift+E3
Это позволит сменить регистр и вам останется может быть совсем небольшая правка.
Сумма прописью
Бывает острая необходимость печатания документа с дублированием сумм прописью.
Надо сказать, что это не совсем приятная процедура.
Но Word предлагает такое решение:
Нажмите Ctrl + F9, а когда появятся фигурные скобки, впишите в них число, используя такой синтаксис:
=6734\*cardtext
Сейчас выделяем эту запись и нажимаем F9.
В результате получим число, записанное прописью–
шесть тысяч семьсот тридцать четыре
Кстати, возьмите на заметку: Ctrl+F9–получаем фигурные скобки.
Водяной знак
Защитить свой документ можно сделав под него подложку.
Чтобы это сделать переходим на вкладку “Конструктор”, в ней выбираем пункт “Подложка”.
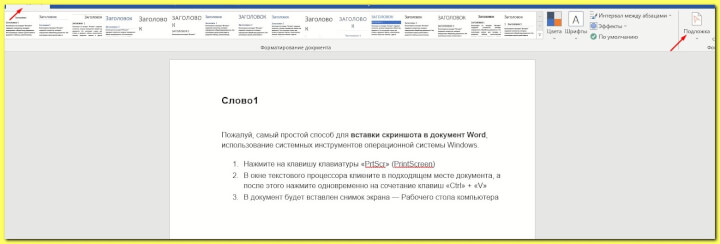
Здесь у нас есть возможность установить предлагаемый образец подложки.
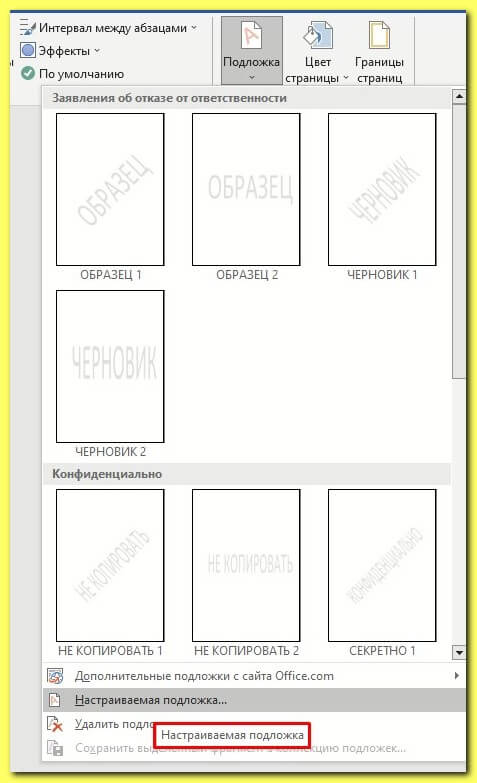
Но я хочу создать свою подложку и поэтому перехожу в раздел “Настраиваемая обложка”.
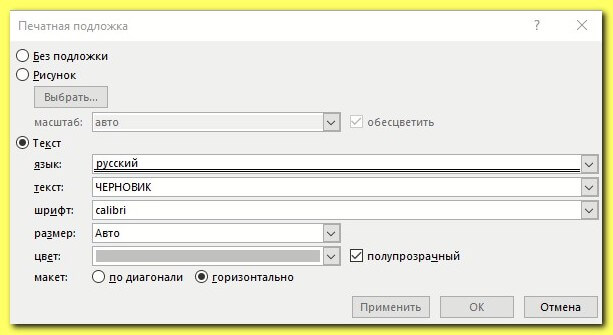
И вот здесь я и создаю обложку, удовлетворяющую моим вкусам.
На сегодня все.
“Делюсь опытом”.
Вы также можете найти меня в ВКонтакте.
Всего хорошего!
До скорых встреч!
Заходите!



