Просматривая информацию в интернете вы можете выйти на понравившуюся веб страницу и вам наверняка захочется сохранить страницу сайта в браузере Google Chrome.
В зависимости от ваших требований эту страницу можно сохранить в различных форматах и на разных устройствах.
Вот именно эту тему мы постараемся сегодня и раскрыть подробно.
Как сохранить страницу сайта
- На странице, которую вы хотите сохранить нажмите «Меню» (три точки в правом верхнем углу).
- Наведите курсор на раздел «Дополнительные инструменты». А в выпадающем списке выберите «Сохранить как…».
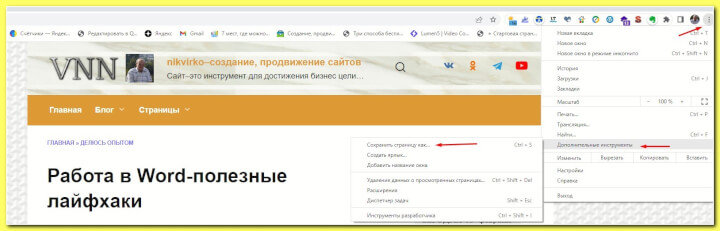
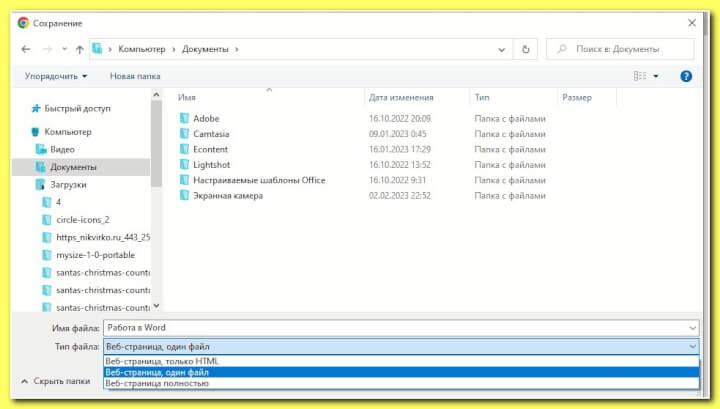
Ну, а сейчас переходим к выбору формата сохранения документа:
- «Веб-страница полностью» – позволяет сохранять весь материал страницы сайта, в том числе фотографии, стили, скрипты.
Они будут при открытии файла подгружаться из локальной папки, которая сохраниться на компьютере.
- «Веб-страница один файл» – страница сохранится в формате MHTML.
И здесь нужно сделать пояснение: в отличие от файлов HTML или HTM, файлы MHTML являются архивами.
В этих архивах хранится все содержимое сайта.
В архив входят как HTML, так и другие ресурсы, необходимые для отображения веб-страницы – JavaScript, CSS, аудио, видео и файлы изображений.
- «Веб-страница только HTML» – позволяет сохранять только текстовую информацию, остальное содержимое будет подгружаться из интернета.
Как сохранить страницу в pdf
Если мы сохраним страницу в формате PDF, то текст и прочие элементы будут отображаться как картинка.
Этот файл можно не только передавать на любое устройство, но и открывать с помощью браузера, а также в специализированных программах.
Чтобы сохранить страницу в pdf–файле, делаем следующее:
жмем на меню и в выпадающем списке выбираем «Печать…»
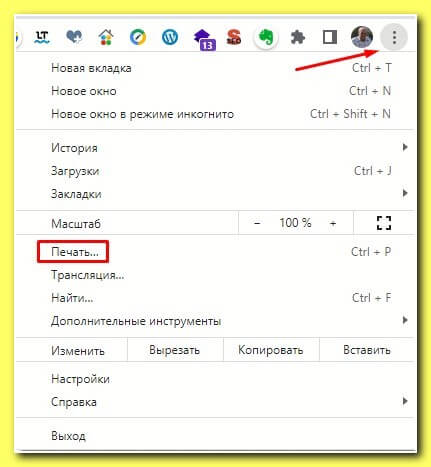
В графе «Принтер» выбираем «Сохранить как PDF».
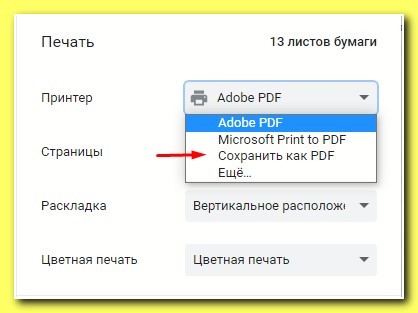
Указываем, сколько и каких страниц сохранить.
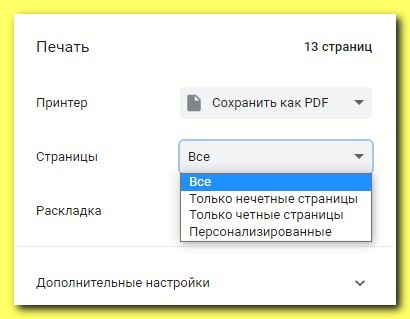
В случае появления необходимости настраиваем другие параметры и раскладку.
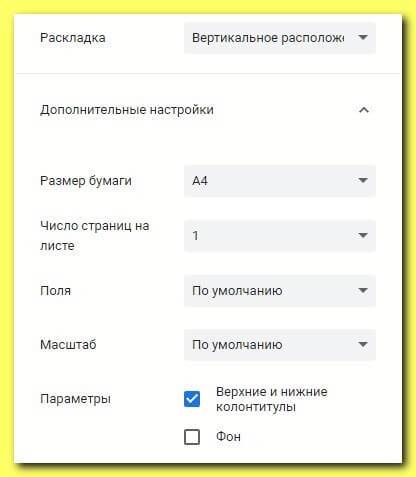
После этого жмем «Сохранить» и выбираем папку для сохранения файла.
Сохранение веб-страницы в word
Данный способ один из самых простых.
Для этого нужно иметь текстовый редактор Word.
Выделяем статью или ее фрагмент, копируем (можно использовать горячие клавиши (Ctrl + C), затем открываем Word и вставляем, скопированное в нужное место (Ctrl + V).
Если нужно выделить не весь текст документа, а лишь несколько абзацев в разных местах страницы, то делаем так как описано ниже.
Быстрое выделение одного слова, абзаца.
Для выделения одного слова дважды кликните левой кнопкой по слову, а для того, чтобы выделить абзац – кликните по слову трижды.
Выделение сразу нескольких разных фрагментов текстов.
Выделяем один фрагмент, зажимаем клавишу CTRL, переходим к другому фрагменту текста и выделяем его, не отпуская клавишу CTRL. Таким образом можно выделить несколько нужных фрагментов текста, и потом просто скопировать сразу все.
Не забываем сохранить (Ctrl + S) выделенное в нужное место.
Внимание! Эту возможность пока не поддерживает браузер Opera.
Как сохранить страницу в эксель
Бродили по интернету и нашли статью с нужными таблицами.
И ее надо заполучить в формате Microsoft Excel на компьютер.
Конвертировать файл HTML в формат Excel можно при помощи стандартных инструментов самого же приложения.
- Запускаем Microsoft Excel и переходим во вкладку «Файл».
- В этом окне кликаем по ссылке «Открыть».
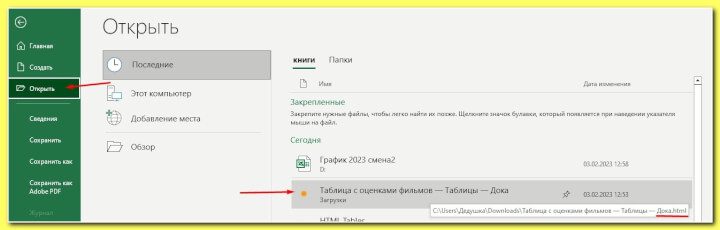
Находим нужный нам файл и отрываем его.
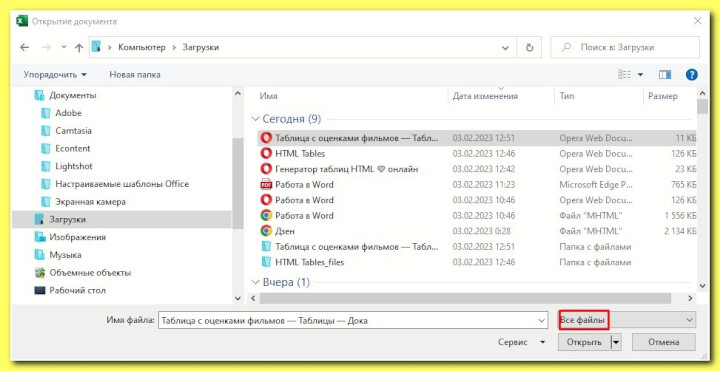
При этом в поле форматов файлов должен быть установлен один из приведенных параметров:
- Все файлы Excel;
- Все файлы;
- Все веб-страницы.
И в этом случае нужный нам файл отобразится в окне.
Затем его нужно выделить и нажать на кнопку «Открыть».
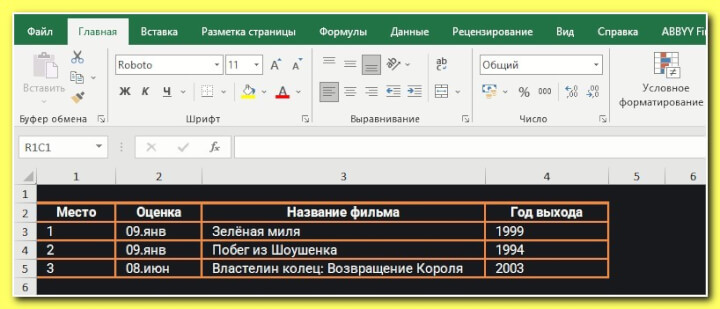
После этого таблица в формате HTML отобразится в формате Excel.
И сейчас нам необходимо сохранить этот документ в нужном формате.
Для этого кликаем по “Сохранить как…”
Выбираем место для сохранения.
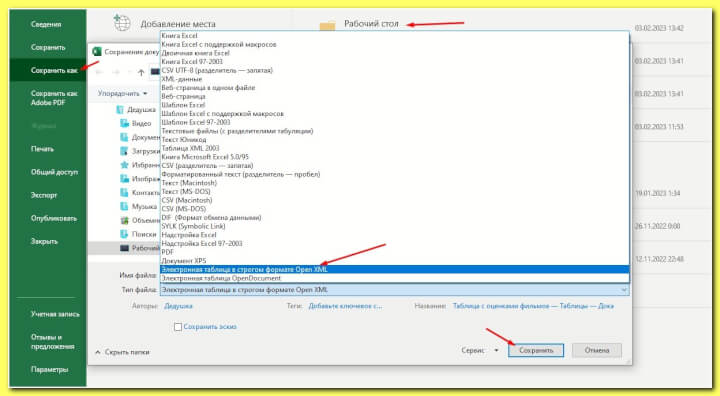
Еще выбираем формат сохранения и жмем сохранить.
Все, результат достигнут.
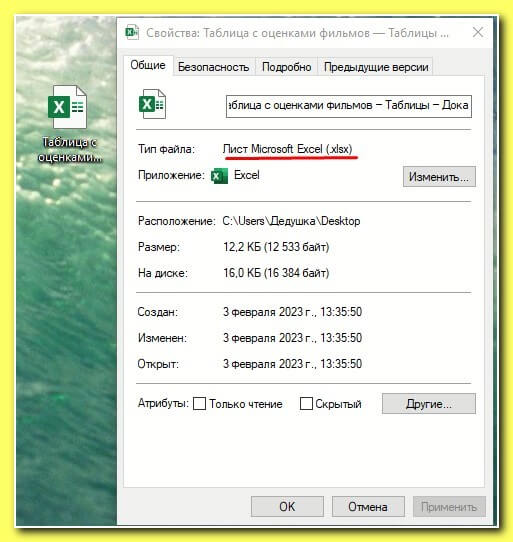
Сохранить веб–страницу в заметку Evernote
Данный способ дает возможность быстро сохранить всю страницу или фрагмент в заметку программы Evernote.
Для этого нам потребуется сама программа и расширение для браузера Google Chrome «Evernote Web Clipper».
Рассказывать об этих программах я не буду, просто покажу процесс сохранения веб страницы в Evernote.
Щелкаем по значку в правом верхнем углу, выбираем формат копирования страницы, определяемся с местом его хранения и жмем кнопку “Сохранить копию”
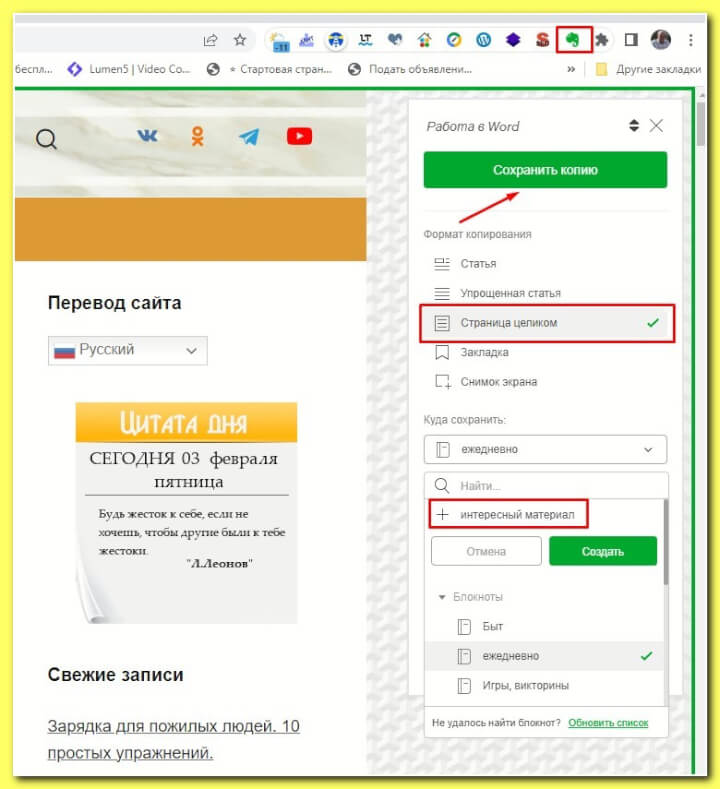
И сейчас, сохранив наш файл мы открываем его и получаем в результате нужный нам итог.
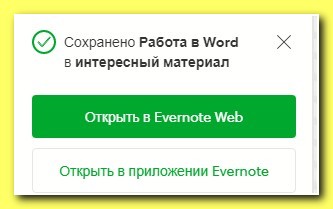
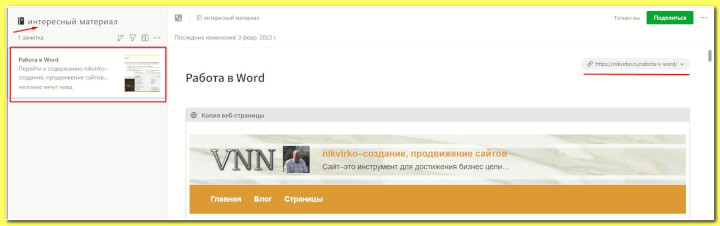
Добавление в закладки
Во время прогулки по интернету вы встретили хороший материал и хотели бы его сохранить, то есть возможность бросить его в закладки.
- Просто нажмите кнопку в виде звездочки в правом верхнем углу в конце адресной строки.
- В открывшемся диалоговом окне уточните название страницы или оставьте как есть.
- И укажите расположение, в какой папке в закладках будет храниться новая страница.
По умолчанию все закладки сохраняются в разделе под названием «Панель закладок».
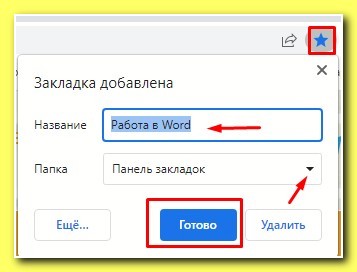
Сохранение нескольких открытых вкладок
Интересная опция – это возможность в один клик сохранить все текущие открытые вкладки.
Они будут помещены в отдельную папку и их также потом в один клик можно будет открыть.
- Нажмите на кнопку в виде трех точек и в выпадающем контекстном меню наведите курсор мыши на раздел «Закладки».
Появится ещё один список, выберите здесь пункт «Добавить все вкладки в закладки…».
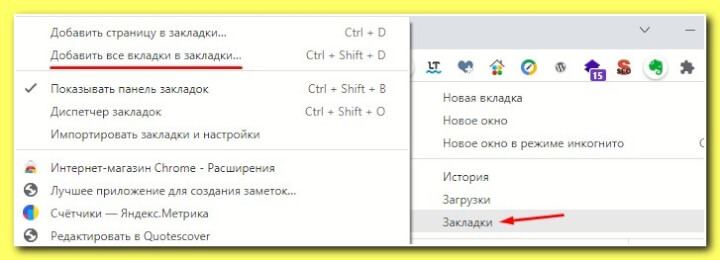
Укажите расположение или создайте новую папку.
Настройки сохранения страниц при закрытии браузера
Браузер дает возможность сделать настройки для его комфортного использования.
К примеру, я использую возможность при закрытии браузера сохранять страницы, с которыми я работал.
И начав работу при следующем запуске браузера они у меня вновь перед глазами и я могу сделать оценку прошедшей работе.
Это можно сделать так:
Открываем меню и выбираем раздел “Настройки”
В этом разделе находим раздел “Запуск Chrome” и переключаем запуск браузера с “Ранее открытые вкладки”.
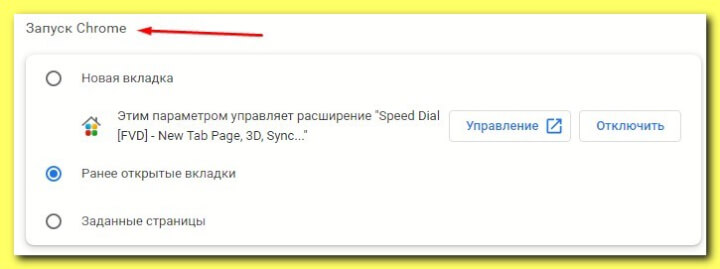
Это нам и позволит начинать работу с ранее использованных вкладок.
Заключение
При рассмотрении сегодняшней темы мы увидели, что браузер предоставляет нам возможность делать комфортные настройки для работы с ним.
И оказалось, что сохранить страницу можно просто да еще в разных форматах и не так уже сложными способами.
На сегодня все!
“Делюсь опытом”.
Вы также можете найти меня в ВКонтакте.
Всего хорошего!
До скорых встреч!
Заходите!


