Об этой, якобы секретной папке “Режим бога в Windows 10” в интернете рассказывается давно…
И речь идет всего лишь о наборе настроек “Все задачи”.
Кстати, следует заметить, что они там не все.
Итак: режим бога в Windows–это своеобразная папка, в которой собраны все имеющиеся функции настройки и администрирования компьютера в удобном для пользователя формате (а таких элементов в Windows 10 — 233 штуки).
Для пользователей, просто работающих на компьютере, тема не интересна, ну а тем, кто пытается улучшить работу компьютера, исправить появившиеся внезапно ошибки в его работе об этом надо знать.
Давайте посмотрим, как создать и включить эту папку.
Как включить «Режим бога в Windows 10»
Есть несколько вариантов для того, чтобы активировать режим бога.
Режим бога 1
Здесь действительно всё предельно просто:
Жмем Win + R
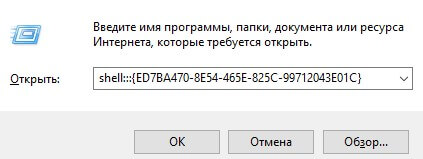
Далее пишем
shell:::{ED7BA470-8E54-465E-825C-99712043E01C} И получаем вкладку «Все задачи» где собрано в едином документе все необходимое для работы на компьютере.
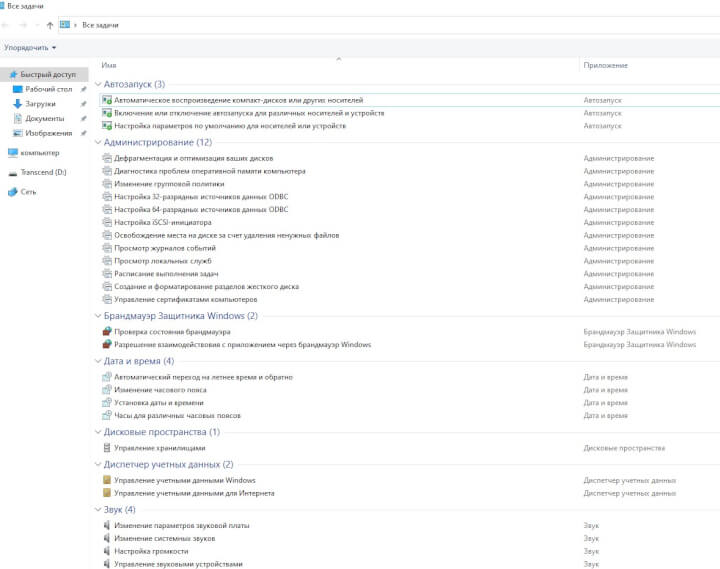
Пользуемся.
Режим бога 2
- Кликните правой кнопкой в месте создания нужной вам папки, в контекстном меню выберите создать “папку”.
- Задайте любое имя папке, например, zadachi, после имени поставьте точку и введите (скопируйте и вставьте) следующий код:
{ED7BA470-8E54-465E-825C-99712043E01C}Нажмите “Enter”.
Вы увидите, как изменилась иконка папки, указанный набор символов (GUID) исчез, а внутри папки вы обнаружите такие же данные, как и в первом случае.
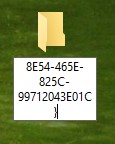

И, разумеется, папку можно сохранить в любом удобном вам месте и наступит момент, когда вам придется ее открыть.
Режим бога 3
И последнее–это добавление режима бога в панель управления Windows 10.
То есть вы можете добавить значок, который откроет нам все тот же документ.
Чтобы сделать это, откройте блокнот и скопируйте в него такой код:
Windows Registry Editor Version 5.00 [HKEY_LOCAL_MACHINE\SOFTWARE\Classes\CLSID\{D15ED2E1-C75B-443c-BD7C-FC03B2F08C17}] @="Режим бога" "InfoTip"="Все элементы" "System.ControlPanel.Category"="5" [HKEY_LOCAL_MACHINE\SOFTWARE\Classes\CLSID\{D15ED2E1-C75B-443c-BD7C-FC03B2F08C17}\DefaultIcon] @="%SystemRoot%\\System32\\imageres.dll,-27" [HKEY_LOCAL_MACHINE\SOFTWARE\Classes\CLSID\{D15ED2E1-C75B-443c-BD7C-FC03B2F08C17}\Shell\Open\Command] @="explorer.exe shell:::{ED7BA470-8E54-465E-825C-99712043E01C}" [HKEY_LOCAL_MACHINE\SOFTWARE\Microsoft\Windows\CurrentVersion\Explorer\ControlPanel\NameSpace\{D15ED2E1-C75B-443c-BD7C-FC03B2F08C17}] @="Режим бога" После этого, в блокноте выберите «Файл» — «Сохранить как» и в окне сохранения в поле «Тип файла» поставьте «Все файлы», а в поле «Кодировка» — «Юникод» (или ANSI).
Затем задайте файлу расширение .reg (имя может быть любое).
Дважды кликните по созданному файлу и подтвердите его импортирование в реестр Windows 10.
После успешного добавления данных, в панели управления вы обнаружите, созданный файл.
Создайте на него ярлык, поместите его в нужное вам место и пользуйтесь им.
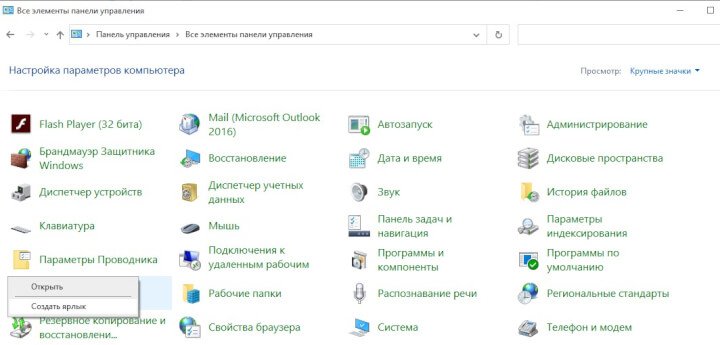
Какие еще папки можно так создать
Используя уникальные идентификаторы (GUID) системных папок и элементов управления, которые применяются Windows можно создать папки подобные тем, что мы создавали ранее.
То есть берете нужный вам идентификатор и им заменяете ранее нами используемые. И все.
Если они вас действительно интересуют, то найти их можно на официальных страницах Microsoft MSDN:
- https://msdn.microsoft.com/en-us/library/ee330741(VS.85).aspx — идентификаторы элементов панели управления.
- https://msdn.microsoft.com/en-us/library/bb762584%28VS.85%29.aspx — идентификаторы системных папок и некоторых дополнительных элементов.
Вот так. Думаю, есть посетители моего сайта, которым эта информация окажется интересной или полезной.
После работы устали глаза, рекомендую размяться и посмотреть стереокартинки.
Здоровья, мира, успехов!



