Вам нравиться поиск в Windows10?
Однозначно, что он не совсем хорош.
Быстрый поиск на компьютере вам обеспечит программа Everything.
Поисковая система Windows очень медленная, потому что она последовательно осматривает файлы и папки в поисках искомого материала.
И когда надо что-либо срочно найти лично для меня это неприятная процедура.
В результате я начал подыскивать что-то приемлемое для ускорения поиска нужных мне материалов.
Просмотрев несколько программ для поиска файлов на компьютере, я остановил свой выбор на программе Everything.
1. Программа Everything для поиска файлов на компьютере
Эта программа решает проблему с поиском файлов и папок на компьютере.
Поиск осуществляется очень быстро.
Более того радует то, что я из программы могу сразу перейти на искомый файл и программа не закрывается, а это позволяет вернуться вновь в программу, если нашелся не тот файл.
Также следует заметить, что программа поддерживает булевые операции, такие как AND. Более подробно можете посмотреть о возможностях программы в ее справке.
И как итог: программа радует хорошим интерфейсом, имеет небольшой размер, обладает высокой скоростью и абсолютно бесплатна.
2. Как установить программу
Переходим на официальный сайт по ссылке:
https://www.voidtools.com/ru-ru/
Как мы видим здесь есть выбор, устанавливаемых программ.
Выбираем нужную нам (я устанавливаю “Устанавливаемая 64 -бит”).
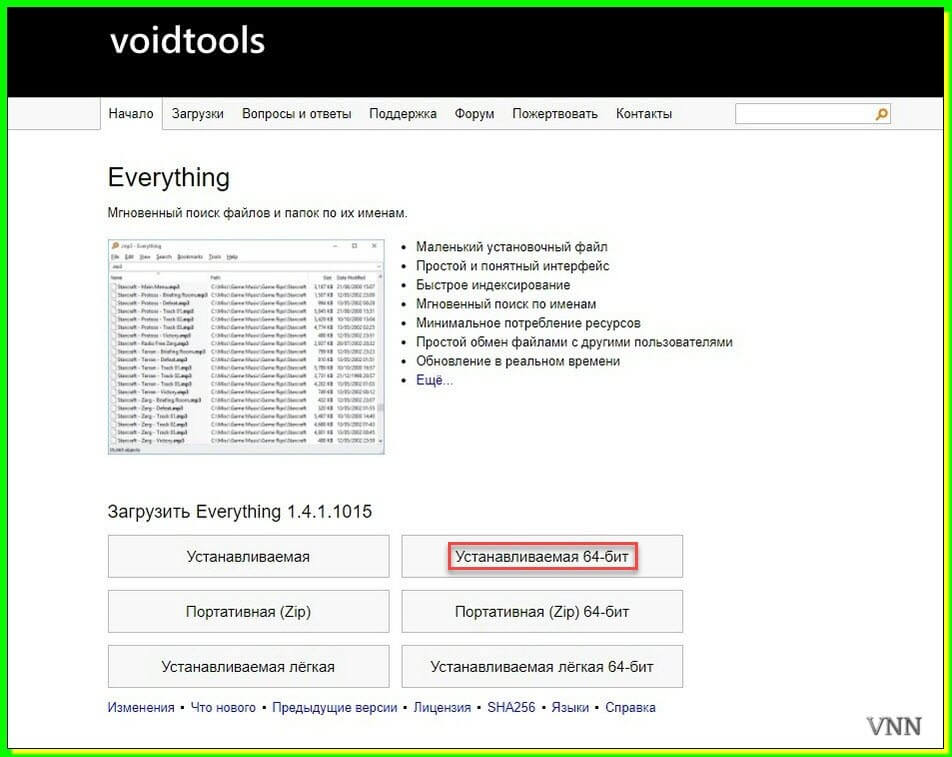
Скачав программу, находим ее на своем компьютере и двойным щелчком начинаем ее установку.
Получаем сообщение о выборе языка. Выбираем нужный. Я выбираю русский язык.
Далее, принимаем лицензионное соглашение, иначе нам программу не установить.
В последующем окне нам необходимо просто подтвердить, что программу надо установить в диске С.
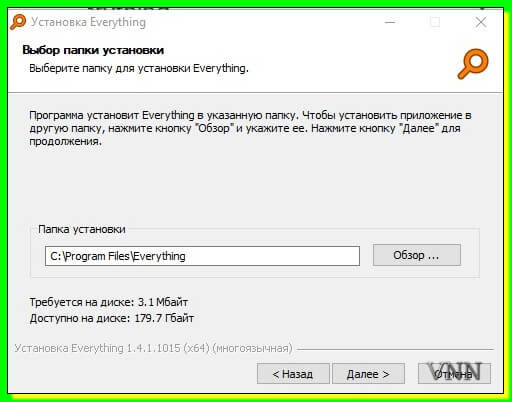
Во вновь открывшемся окне ничего не трогайте, просто идем далее.
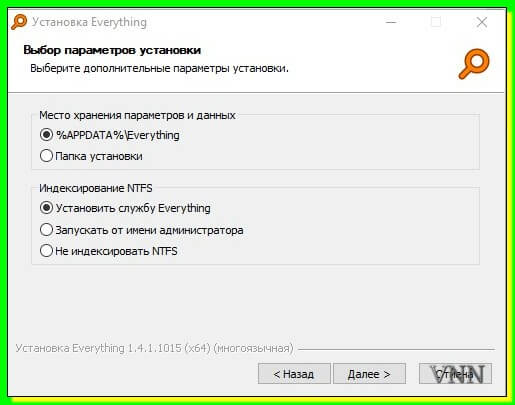
А в этом окошечке просто рекомендую поставить галочки так, как поставил я и начать установку программы.
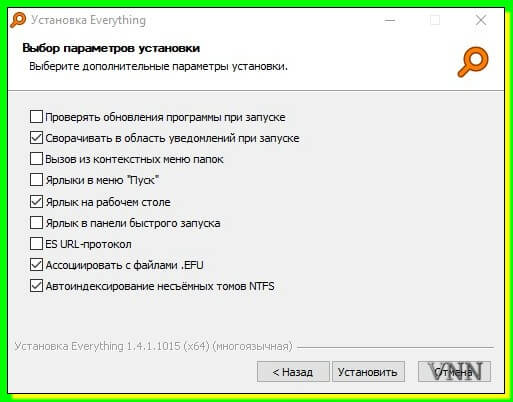
После завершения установки программы появиться такое окно.
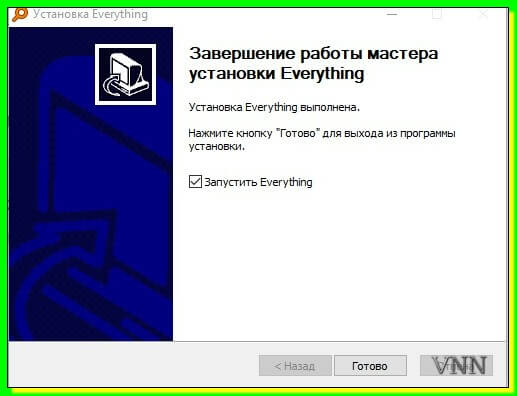
3. Некоторые настройки программы
Открыв в меню “Поиск”, мы имеем возможность выбрать параметры поиска в соответствии с указанными стрелкой выделенными категориями на рисунке.
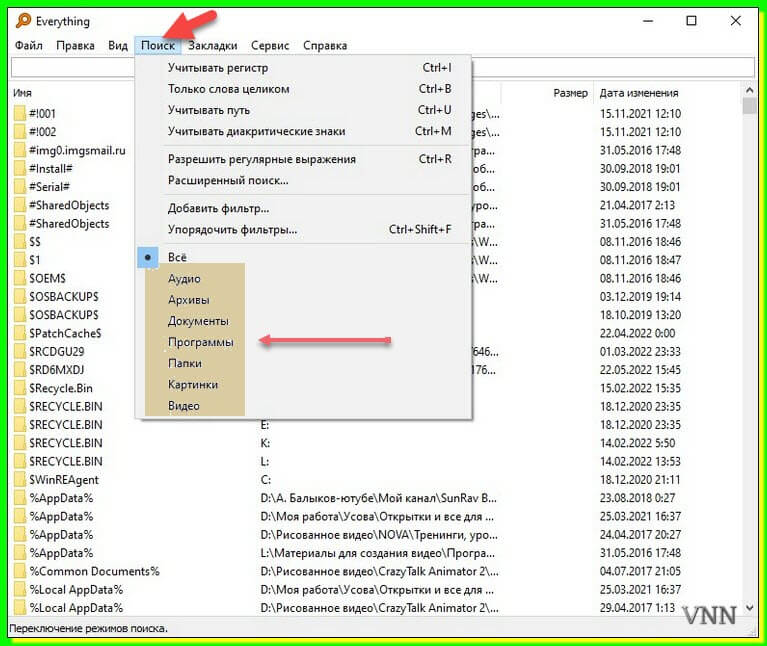
Также мы можем из зоны поиска исключить скрытые и системные файлы, а также и папки. Для этого переходим в раздел “Исключения”, который находится в настройках сервиса. Здесь же мы можем исключить конкретные файлы и папки, прописав их в данной форме.
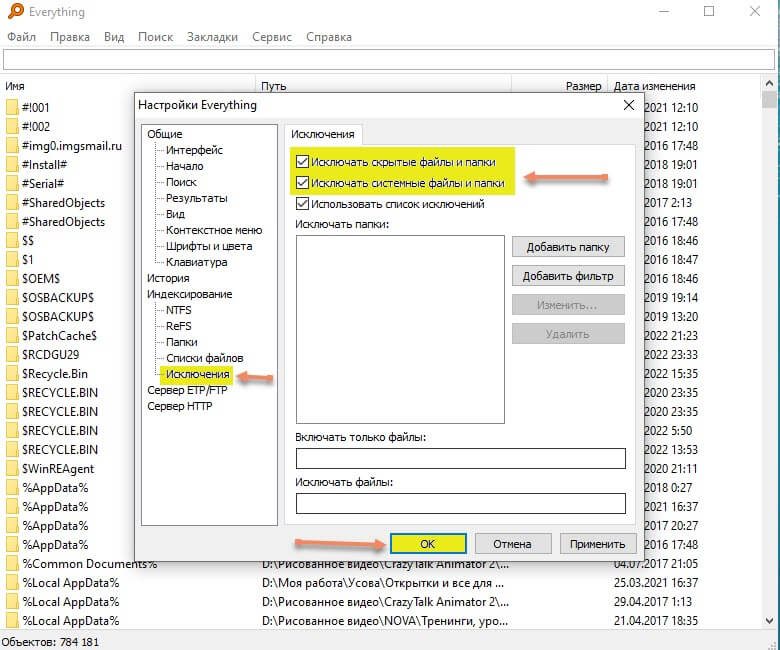
Чтобы при открытии программы просматриваемое окно было пустым в разделе “Результаты” ставим флажок перед фразой “Скрывать результаты при пустой строке поиска”.
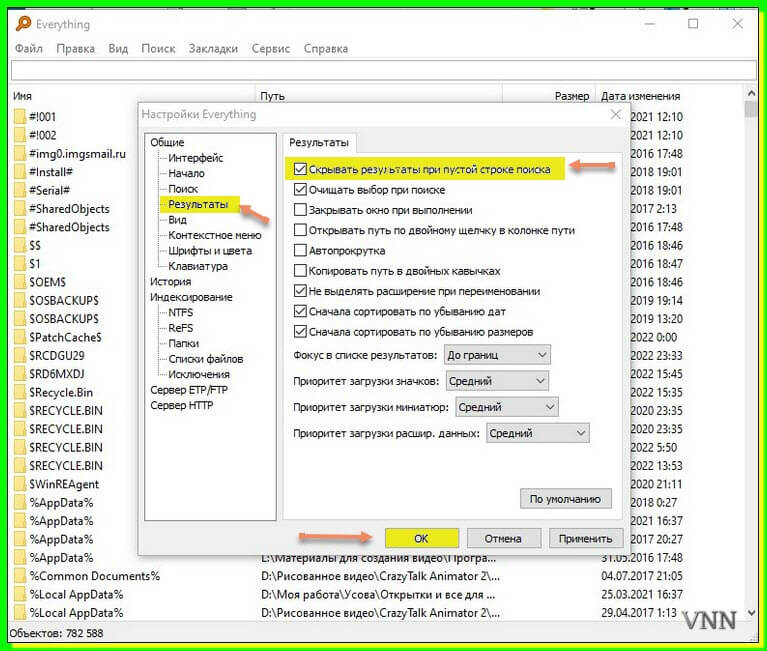
В разделе “Шрифты и цвета” можно изменить стиль и цвет шрифта, а также фон, что иногда и требуется нам сделать.
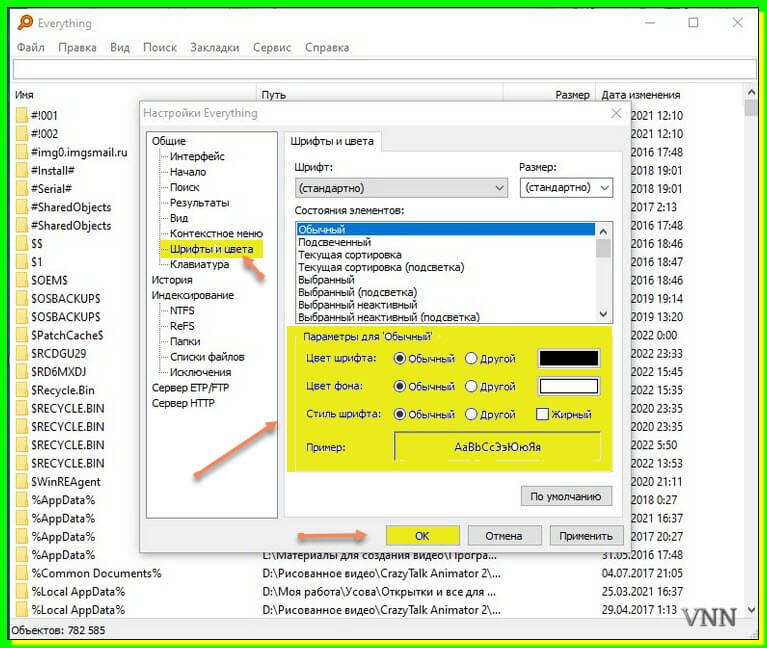
Когда часто используешь программу появляются часто совпадающие запросы, которые можно оставить в памяти программы через закладку, дав ей конкретное название (показано на следующих картинках).
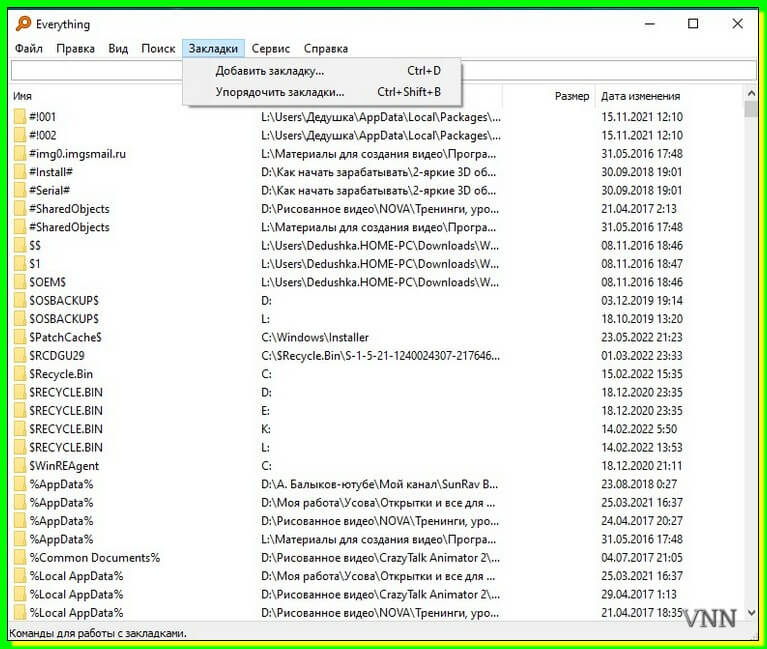
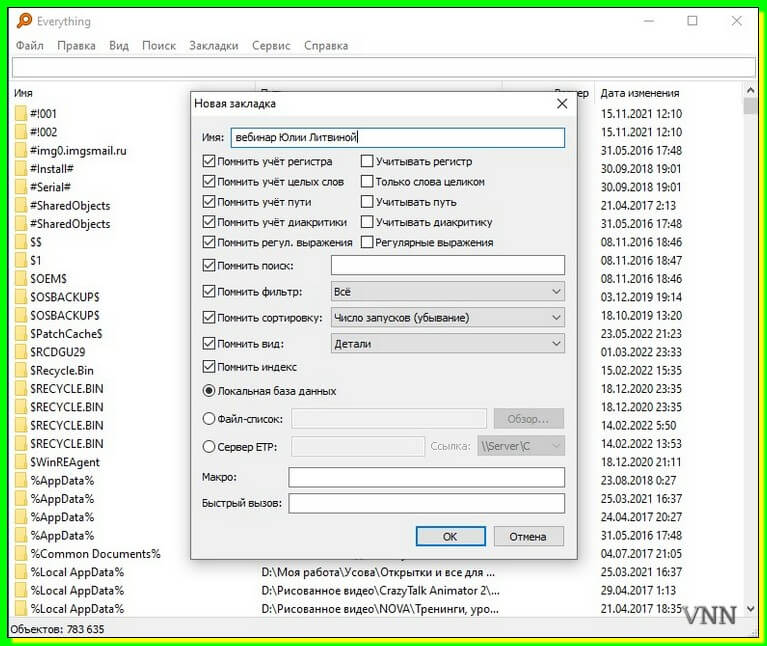
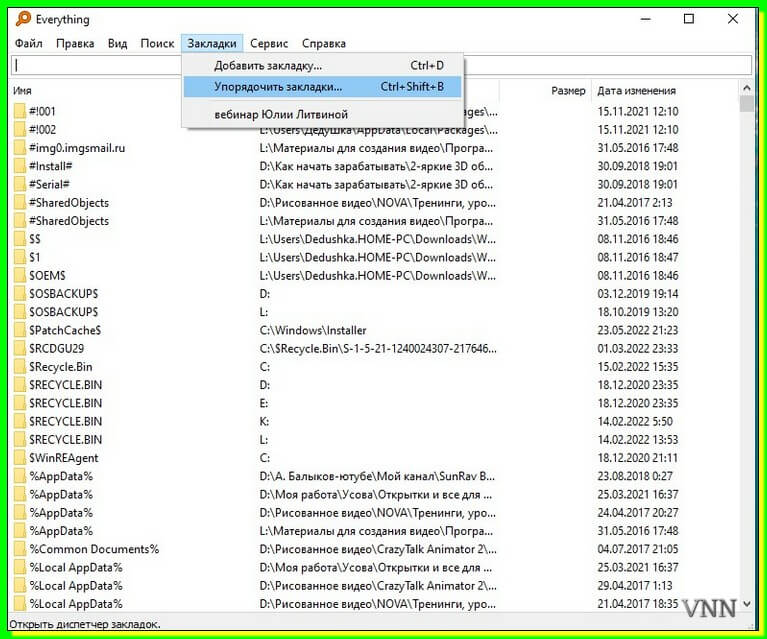
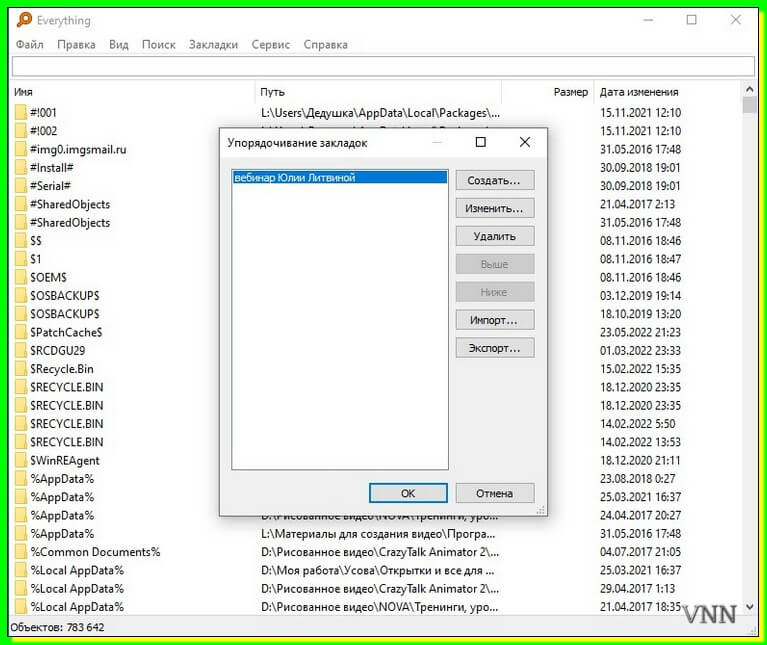
Для того, чтобы создать новую закладку или ее изменить, а также за ненадобностью ее удалить надо работать в разделе “Закладки”.
Главное в настройках мы с вами рассмотрели, с более подробной информацией можно ознакомиться в справке.
4. Как искать файлы с помощью программы Everything
В случае если вы помните название файла либо папки просто начните в программе водить это название и получите результат.
Думаю у всех есть папка “Коммунальные услуги”, вот это название я и впишу.
Программа моментально выдала мне результат.
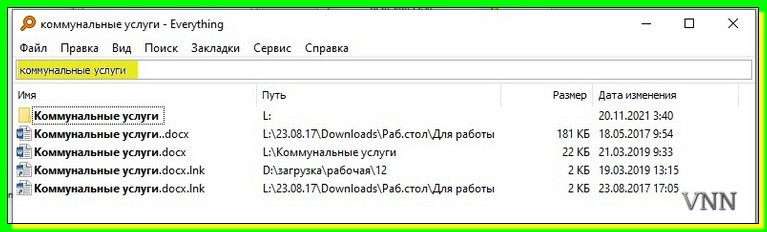
Но поиск можно вести и по названию категории искомого объекта.
Например: лекция, вебинар, видео, песня и так далее…
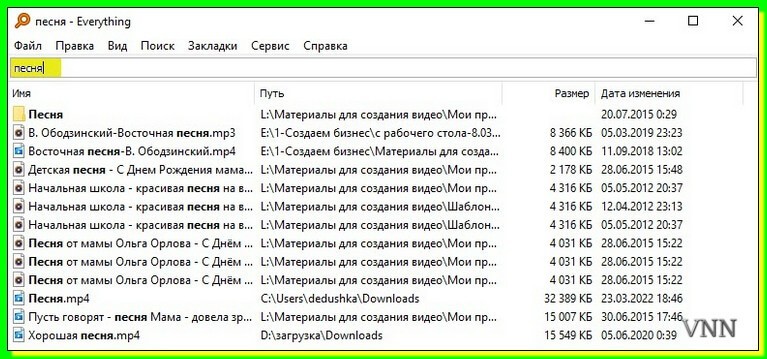
Еще раз повторюсь, что я могу прямо из программы открыть тот документ, который мне необходим и это очень удобно.
Ну а если я не помню название, то применяем следующие варианты поиска.
Поиск файла по расширению
Например, указываем в программе:
mp3 либо *.mp3
docx либо *. Docx
mp4 либо *.mp4
или другие расширения файлов и получаем результат.
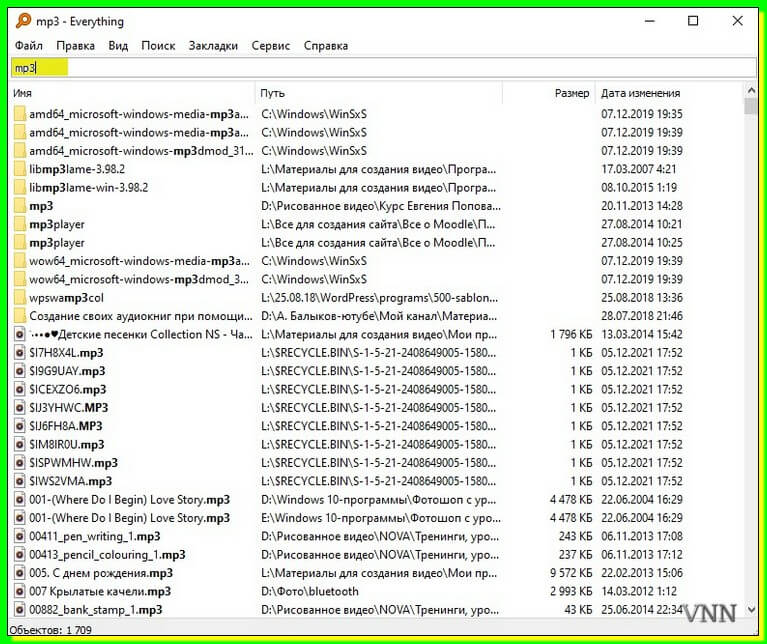
Ищем с помощью логических операторов.
Логический оператор OR (ИЛИ) – знак (|).
Чтобы выполнить поиск по одному из условий ставим между ними оператор и программа нам покажет, что у вас на компьютере соответствующее этим условиям. Условий может быть несколько.
Например: mp3 | docx
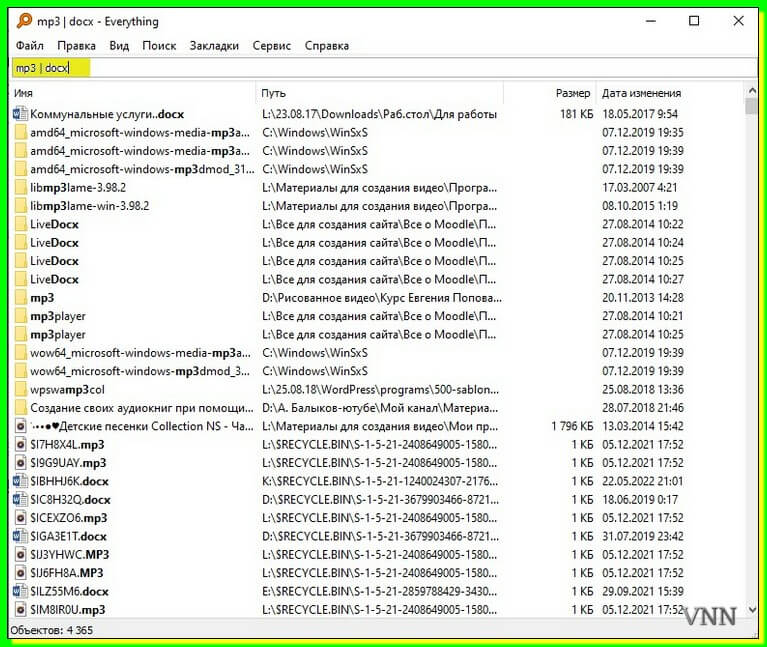
Чтобы найти искомый документ, по конкретным словам, заключите их в кавычки. Например: “мои сертификаты”.
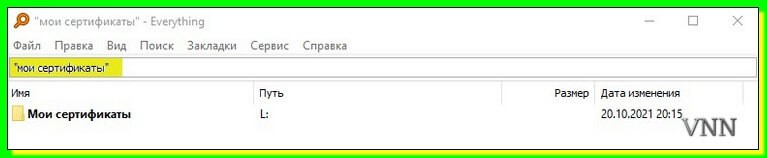
Используем для поиска подстановочные знаки.
Чтобы найти файлы и папки с именами, начинающимися на a и заканчивающимися на g, введите: a*g
Звёздочка (*) означает несколько любых символов.
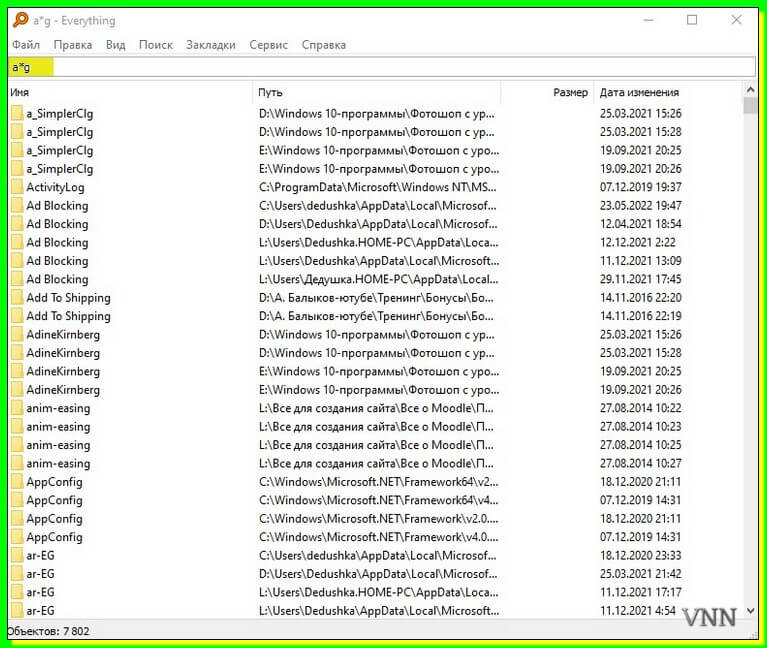
В случае, если вам недостаточно приведенных здесь способов поиска файлов и папок на вашем компьютере обратитесь к справке программы.
Используйте данную программу в своей работе и поиск файлов и папок станет для вас простой забавой!



